Close
What are you looking for?
Turn on suggestions
Auto-suggest helps you quickly narrow down your search results by suggesting possible matches as you type.
Showing results for
- Samsung Community
- :
- Clubs
- :
- Photo Club
- :
- Photography Talk
- :
- Double Exposure Fun / How To Tutorial
Double Exposure Fun / How To Tutorial
Topic Options
- Subscribe to RSS Feed
- Mark topic as new
- Mark topic as read
- Float this Topic for Current User
- Bookmark
- Subscribe
- Printer Friendly Page
(Topic created on: 10-12-2022 10:30 AM)
7928
Views
GusB
Samsung Members Star ★
10-12-2022 10:30 AM - last edited 10-12-2022 10:36 AM
Options
- Mark as New
- Bookmark
- Subscribe
- Mute
- Subscribe to RSS Feed
- Highlight
- Report Inappropriate Content
For those that don't know how to do things like THIS

@slappa_da_tubs // Reflection

Image 1 (primary image)

Image 2 (to use just the mirror)
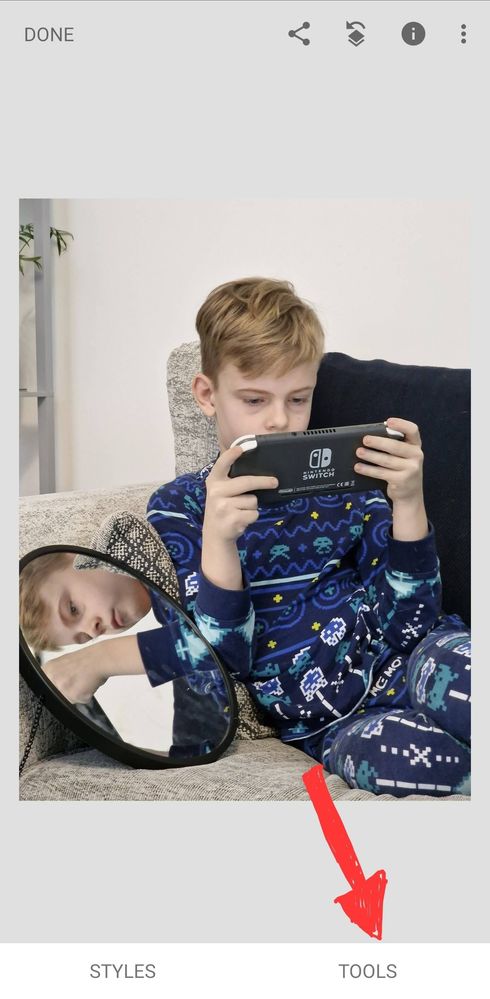
Snapseed (Google Play store)
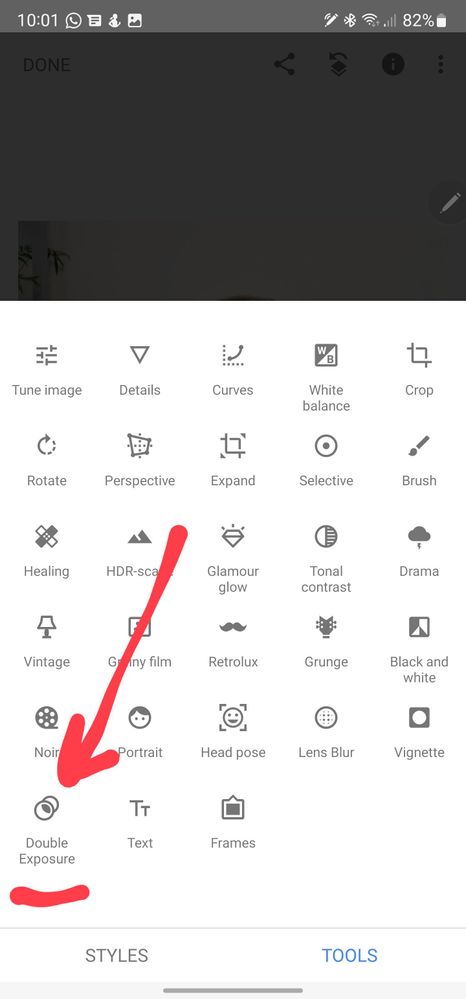
Snapseed (Google Play store)
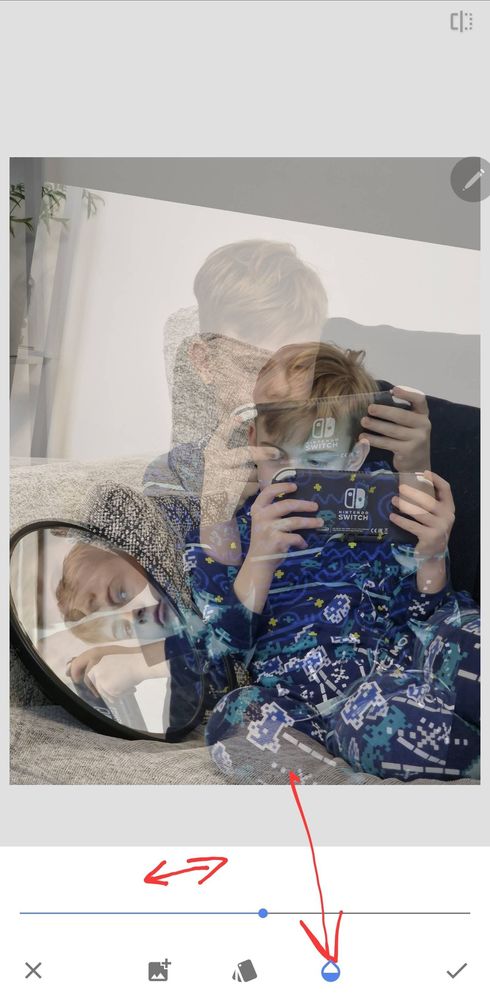
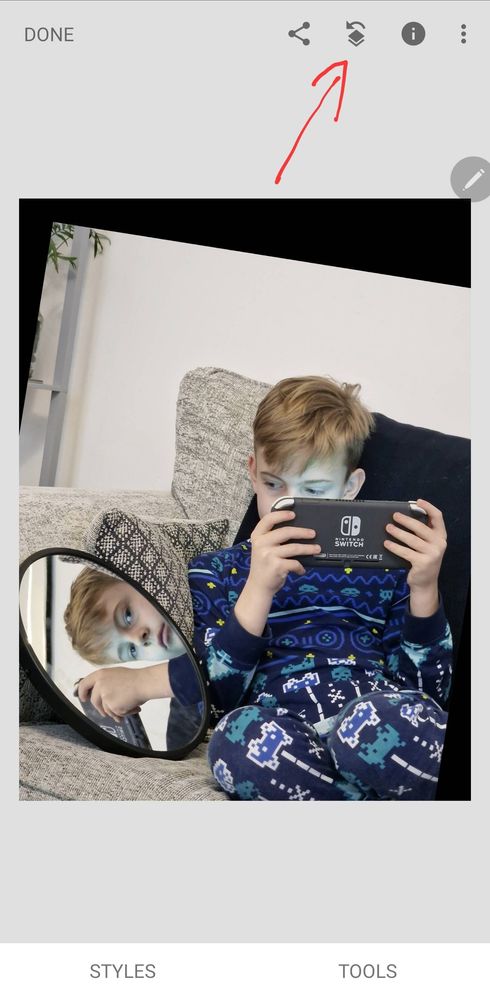
Snapseed
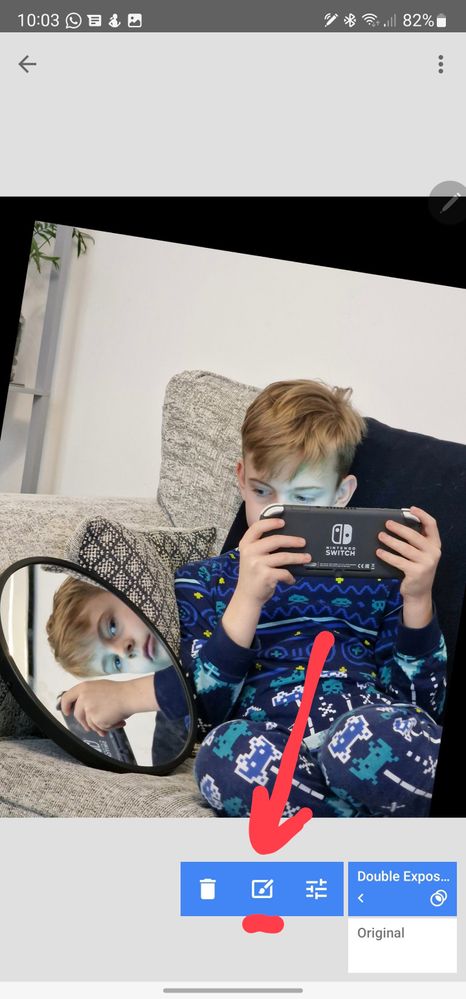
Snapseed
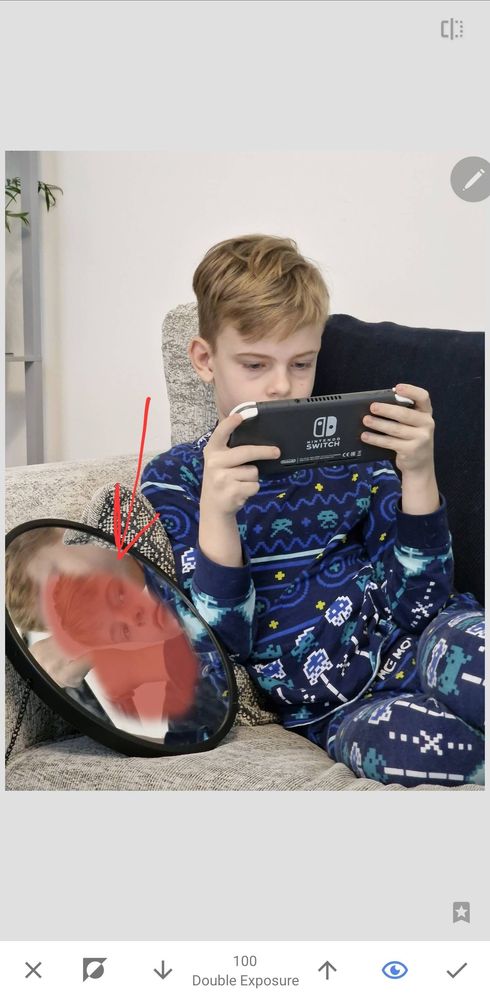
Snapseed



Here is how. I will be using a free Google editing app called Snapseed (it's my personal 'go to' for photo editing) for this tutorial, other apps with the same ability are are available.
Firstly of course you will need the idea of what image you want to create, for this I wanted the reflection to be the double exposure which makes it look odd / eery / creepy.
Quite simply, you need at least 2 images to blend together.


Open up your primary image into Snapseed and hit the TOOLS section
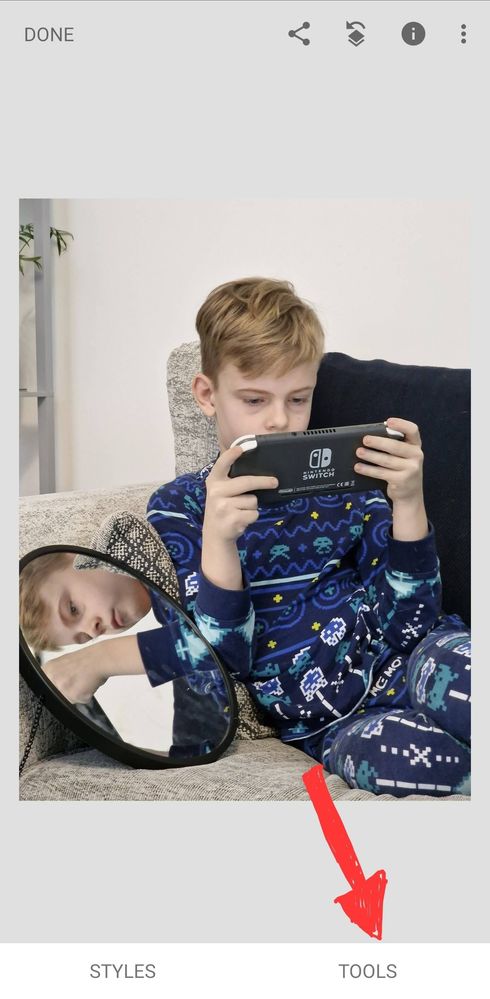
Select double exposure
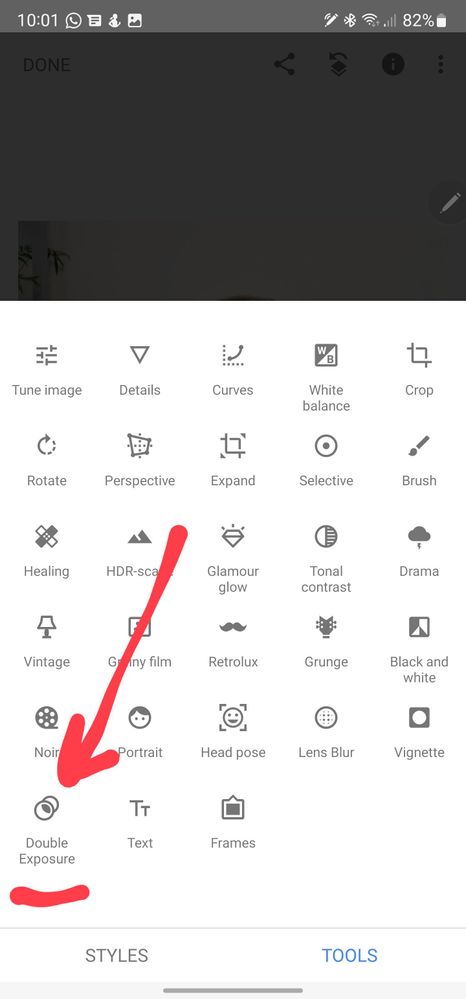
Choose the photo you want to blend together
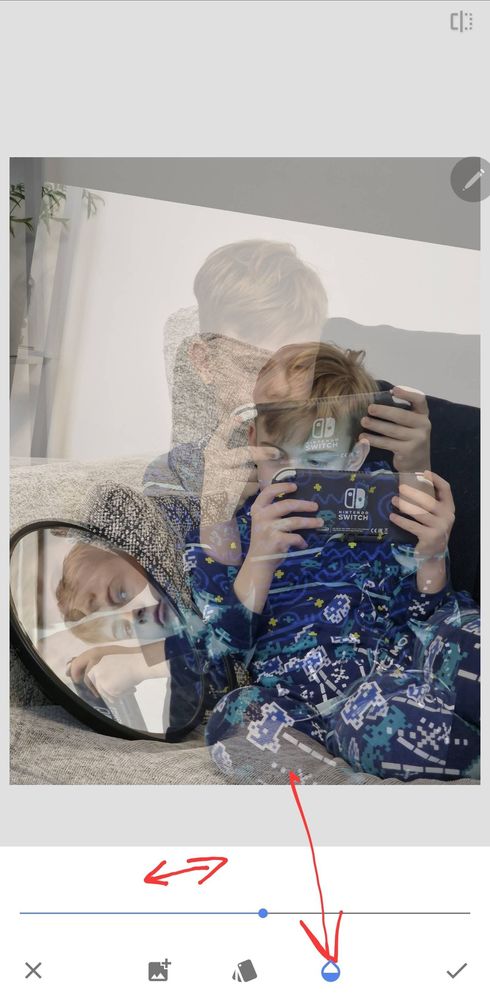
You can resize and choose the transparency using this droplet icon and using the slider.
For my picture, I needed the face in the mirror to be at 100% or what will become equal to the primary photo.
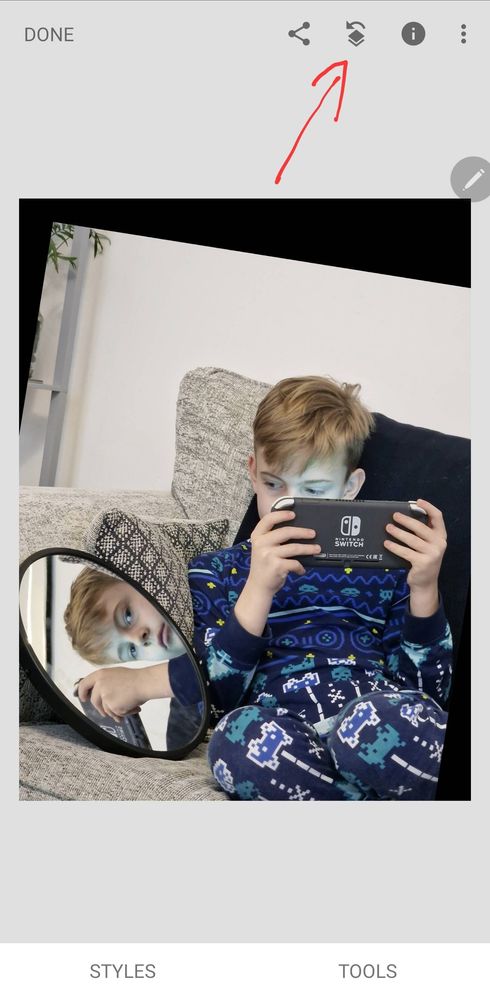
To adjust the layered images, go to the edits function at the top of the screen
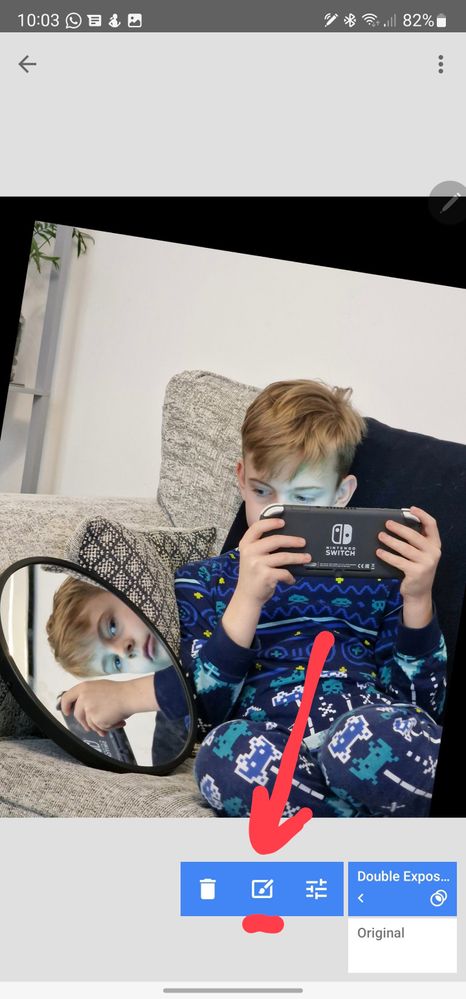
In this case, I wanted to ONLY blend the mirror and nothing else, so select the double exposure edit, and then the paintbrush icon. This will allow you to use your s-pen or finger, to manually blend.
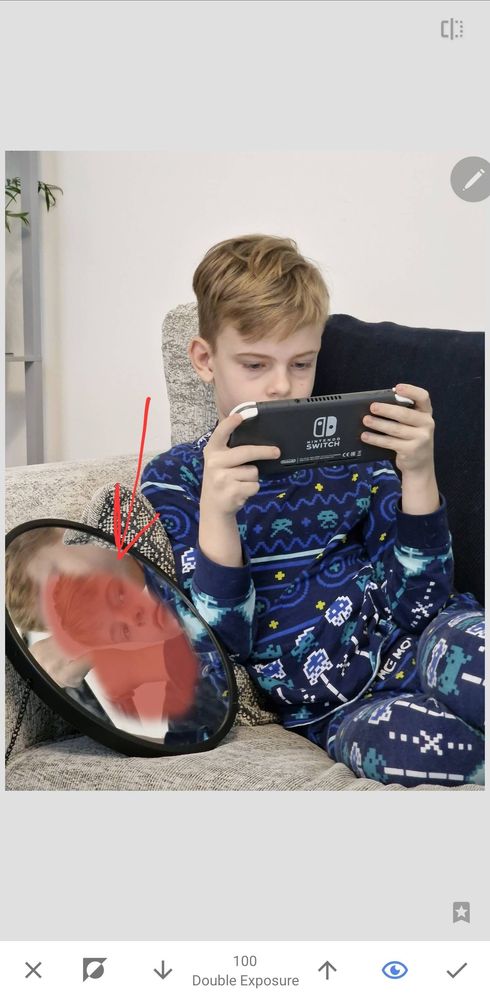
Zooming in gives you more precise control to make the edges accurate.
Make any final edits, or keep adding further photos to blend in and BOOM you're a photo editing pro.
Have some fun with it!


**Photography IG: @slappa_da_tubs | Travel Vlogs YT: GusBan Travels **
1 REPLY 1
JAMES4578
Samsung Members Star ★★★
10-12-2022 06:31 PM
Options
- Mark as New
- Bookmark
- Subscribe
- Mute
- Subscribe to RSS Feed
- Highlight
- Report Inappropriate Content
@GusB Cool 😀 Certainly informative for Members who are not familiar.
I do not work for Samsung or make Samsung Products but provide independent advice and valuable contributions.