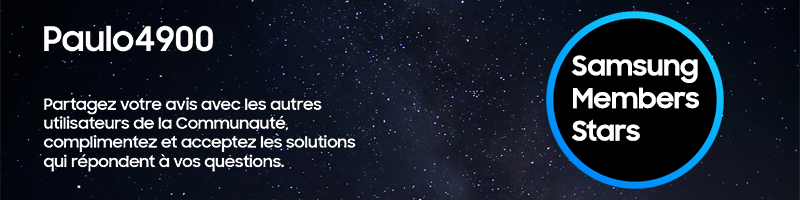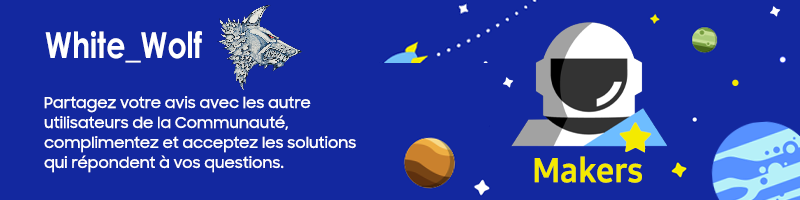Que recherchez-vous ? Entrez un mot-clé
- Samsung Communauté
- :
- Espace Lounge
- :
- Le Café
- :
- Re: Méthodes de sauvegarde de son Smartphone
Sujet d’origine :
Méthodes de sauvegarde de son Smartphone
- S'abonner au fil RSS
- Marquer le sujet comme nouveau
- Marquer le sujet comme lu
- Placer ce Sujet en tête de liste pour l'utilisateur actuel
- Marquer
- S'abonner
- Page imprimable
21-10-2024 04:08 PM - modifié 21-10-2024 05:01 PM
- Marquer comme nouveau
- Marquer
- S'abonner
- Sourdine
- S'abonner au fil RSS
- Surligner
- Imprimer
- Signaler un contenu inapproprié
Sauvegarder les données de votre Smartphone
Nos Smartphones sont désormais devenus très importants dans notre quotidien, ils contiennent notre vie numérique.
La grande majorité d’entre nous y stockent photos, vidéos, documents, e-mails et j’en passe.
Pour certaines choses le risque de perte est très minime car on ne fait qu’ouvrir une application pour pouvoir consulter des informations (e-mails, factures téléphoniques, documents administratifs, compte bancaire..) mais en revanche les données qui sont stockées dans la mémoire comme les photos, vidéos et documents eux courent un risque de disparaître à jamais de nos Smartphones en cas de vol, détérioration, piratage de ce dernier.
Il est alors vivement conseillé de faire régulièrement des sauvegardes des données qui sont donc en local, j’entends par là les données qui sont sur votre Smartphone, dans sa mémoire interne.
Comment savoir ou sont mes données ?
Il existe un moyen très simple pour savoir ou sont vos données, il faut allez dans l’explorateur Samsung et voir ou sont ces dernières.
Je vais vous expliquer avec l’exemple ci-dessous :
Dans la capture on peut voir « Internal Storage » (Stockage Interne en Français) , tout ce que vous allez y trouver se trouve comme son nom l’indique dans la mémoire interne ; donc en local.
SD Card est un cas à part, dans le sens ou c’est non pas dans la mémoire du Smartphone mas pas non plus sur le Cloud, donc vous serez protégés en cas de panne du Smartphone par exemple mais pas en cas de vol ou détérioration de ce dernier, idem si la carte SD se corrompt toute donnée dessus est perdue (Surtout pour les gammes A, M et F car les gamme S et Z ne possèdent quasiment plus de Micro SD).
Puis Samsung Cloud Drive, Google Drive et OneDrive sont eux pour le coup, comme l’indique le nom, sur le Cloud. Pas de risque de perte de données ici sauf catastrophe chez l’hébergeur (oui oui ça peut arriver mais en règle générale ils ont des systèmes de sauvegarde permettant de tout récupérer).
A noter que les catégories en haut mélangent les fichiers Cloud, Carte SD et fichiers en local donc attention si vous naviguer par ce biais.
Méthode de sauvegarde selon l’emplacement des données.
- Données sur le Cloud
Pour les données sur le Cloud il vous suffit de vérifier que la synchronisation soit active et choisir sa périodicité, exemple ici avec le Samsung Cloud Drive :
Il faut vous rendre dans Paramètres / Comptes et Sauvegarde, puis vous tombez sur le même écran que sur la 2nde photo ci-dessous.
Là on voit bien les rubriques Samsung Cloud avec la possibilité de « Sauvegarder les données » ou « restaurer les données » ainsi que la rubrique Google Drive avec Sauvegarde des données.
Quand on clique sur Sauvegarde des données (Pour Samsung Cloud) on tombe sur cet écran :
Dans mon cas la sauvegarde as été faite ce jour et de façon automatique. (C’est le cas si vous cochez les curseurs et que l’appareil est en charge et connecté à un réseau wifi)
Pour restaurez c’est la même interface que vous aurez mais à la place de « Sauvegarder maintenant » vous aurez « Restaurez maintenant ».
Pour le Cloud de Google en appuyant sur « Sauvegarder les données » vous tombez sur cet écran :
Ici il faut s’assurer que la Sauvegarde Google One soit cochée et en principe même chose que pour le Cloud Samsung, une fois que l’appareil est connecté à un réseau Wi-Fi et en charge, la sauvegarde commence (sauf si vous cocher la case dans la 2nde capture « Sauvegarder avec les données mobiles ou Wi-Fi facturées à l’usage »).
Pour le Cloud OneDrive (Microsoft) c’est un peu différent, il vous faut allez dans :
Paramètres / Comptes / Gestion des comptes / OneDrive et dans Synchronisation du compte il faut que ce soit coché.
Autre méthode, plus pratique car vous pouvez choisir les dossiers à synchroniser est d’ allez dans l’application Galerie, puis dans les 3 traits en bas à droite et choisir paramètres
Là vous tombez sur cet écran
Et en appuyant sur « Synchronisation avec OneDrive » vous tomber sur cet écran avec plusieurs informations et notamment « Albums à synchroniser » c’est la que tout se joue pour vos Photos de la Galerie. (A mon grand regret il n’est plus possible de sauvegarder automatiquement les documents depuis au moins Android 11 ; dommage c’était bien pratique).
Attention à l’option « Libérer espace sur téléphone » : cette option va purement supprimer toutes les photos qui sont sur le Cloud OneDrive de votre téléphone, jusque-là c’est pratique mais si vous les supprimer également du Cloud la vous les perdez définitivement (sauf sauvegarde physique comme on va le voir plus bas)
- Données sur la carte MicroSD
Dans ce cas de figure vous pouvez soit :
- Copier / coller les données de votre carte SD sur un support externe (Disque Dur, SSD, Clé USB, NAS .. Je vous conseille d’ailleurs de privilégier une Clé USB ou un SSD car plus résistants sur le long terme ou encore mieux investir dans un NAS)
- Utiliser Samsung Smart Switch qui permet de sauvegarder également une Carte SD là encore sur un support externe ou votre ordinateur.
- Données sur le Stockage interne (en local)
Pour la sauvegarde de ces données vous n’avez pas d’autre choix que d’utiliser Samsung Smart Switch, en effet c’est la seule méthode pour créer ce que l’on appelle « une image » de votre Smartphone qui vous permettras ensuite en cas de problème majeur ou même de changement de Smartphone de retrouver votre Smartphone quasiment à l’identique (à quelques exceptions près comme des applications non compatibles).
A noter que ça ne rentre pas les mots de passe et ne connecte pas les applications pour des raisons évidentes de confidentialité et sécurité. (Exemple il va falloir se reconnecter à votre application bancaire, vos réseaux sociaux etc.)
Brève présentation de Smart Switch
Tout d’abord il vous faut installer Smart Switch et pour ce faire rendez-vous ici :
https://www.samsung.com/us/support/owners/app/smart-switch.
Choisissez alors votre système d’exploitation (MacOS ou Windows) et lancer le téléchargement puis l’installation.
Une fois l’installation terminée vous tombez sur cet écran :
Une fois que vous avez connecté votre Smartphone à votre ordinateur il faut ensuite sur votre Smartphone autoriser Smart Switch à se lancer, vous avez alors ce nouvel écran qui apparaît :
Vous tombez sur 3 catégories :
- Sauvegarde (Backup)
- Restauration (Restore)
- Synchronisation Outlook (Outlook Sync)
Également vous avez le modèle de votre Smartphone, la version de votre Android et le cas échéant si une nouvelle version est disponible (Flouté volontairement sur la capture ci-dessus) et justement parfois ça peut permettre de faire la mise à jour Android quand celle-ci n’est pas proposé lors d’une recherche via le Smartphone ; aussi appelé OTA (je parle bien de la mise à jour du système et non pas des applications).
Pour des explications plus approfondies je vous suggère l’excellent tutoriel de Pi_Jo_57 que vous pouvez trouver par ici :
NB : les captures ne sont pas issues de la dernière version mais l’interface as peu changée.
Je tenais juste à ajouter quelques informations par rapport à la partie Sauvegarde
En cliquant sur chaque « élément » à sauvegarder vous pouvez spécifier parfois des paramètres supplémentaires comme par exemple choisir entre enregistrer les contacts au format spbm ou spbm et csv (Pour ceux qui se posent la question le format spbm est un format Samsung le format csv est lui beaucoup plus populaire et non propriétaire d’une marque en revanche ils ne recopie parfois pas correctement toutes les métadonnées).
Pour l’élément « Applications » on peut choisir les applications que l’on souhaite sauvegarder ce qui peut-être un bon moyen de faire le ménage avant de sauvegarder, ainsi si l’on sauvegarde pour cause de changement de Smartphone le tri sera déjà fait.
Et c’est ainsi pour quasiment chaque élément de sauvegarde (quand vous cliquer sur sauvegarder c’est la colonne de gauche en fait)
Je vous laisse découvrir et choisir vos paramètres pour chaque élément car chacun a ses habitudes et donc mes choix ne seront pas nécessairement les vôtres.
Petit Bonus , pour savoir ce qui est sauvegardé dans votre Cloud Samsung je vous invite à vous connecter avec le même compte que sur votre compte Samsung connecté à votre Smartphone sur cette interface web :
https://support.samsungcloud.com/#/login
Pour le reste je vous remercie de m’avoir lu et vous invite à réagir à cet article, tout retour constructif qu’il soit positif ou négatif est important.
le 21-10-2024 04:49 PM
- Marquer comme nouveau
- Marquer
- S'abonner
- Sourdine
- S'abonner au fil RSS
- Surligner
- Imprimer
- Signaler un contenu inapproprié
le 21-10-2024 04:56 PM
- Marquer comme nouveau
- Marquer
- S'abonner
- Sourdine
- S'abonner au fil RSS
- Surligner
- Imprimer
- Signaler un contenu inapproprié
Bonjour @gino547000 ,
avec plaisir.
Vous pouvez savoir ce qui est sauvegardé exactement via ce lien : https://support.samsungcloud.com/#/login
le 21-10-2024 04:58 PM
- Marquer comme nouveau
- Marquer
- S'abonner
- Sourdine
- S'abonner au fil RSS
- Surligner
- Imprimer
- Signaler un contenu inapproprié
le 21-10-2024 05:04 PM
- Marquer comme nouveau
- Marquer
- S'abonner
- Sourdine
- S'abonner au fil RSS
- Surligner
- Imprimer
- Signaler un contenu inapproprié
avec plaisir @gino547000
21-10-2024 07:23 PM - modifié 21-10-2024 07:28 PM
- Marquer comme nouveau
- Marquer
- S'abonner
- Sourdine
- S'abonner au fil RSS
- Surligner
- Imprimer
- Signaler un contenu inapproprié
le 21-10-2024 08:16 PM
- Marquer comme nouveau
- Marquer
- S'abonner
- Sourdine
- S'abonner au fil RSS
- Surligner
- Imprimer
- Signaler un contenu inapproprié
Bonsoir à toutes et tous,
Merci @Paulo4900 pour ce mode d'emploi très détaillé. 👍
En ce qui me concerne, je ne sauvegarde pas mes photos et documents sur le cloud qui peuvent être piratés à tout moment. Mais j'ai déjà opéré de multiples sauvegardes sur cartes Micro-SD, sur pc et mon ancien Note10+! 😊 Faudra que je pense à me prendre un SSD! 😁
Photo à l'appuie! 😀
le 21-10-2024 11:06 PM
- Marquer comme nouveau
- Marquer
- S'abonner
- Sourdine
- S'abonner au fil RSS
- Surligner
- Imprimer
- Signaler un contenu inapproprié
le 21-10-2024 11:45 PM
- Marquer comme nouveau
- Marquer
- S'abonner
- Sourdine
- S'abonner au fil RSS
- Surligner
- Imprimer
- Signaler un contenu inapproprié
Mes meilleurs sauvegardes sont dans mon bocal, et inaltérables! 😂
le 22-10-2024 10:08 AM
- Marquer comme nouveau
- Marquer
- S'abonner
- Sourdine
- S'abonner au fil RSS
- Surligner
- Imprimer
- Signaler un contenu inapproprié
-
Comment enregistrer un produit sur son compte
dans Le Café de la Communauté -
Méthodes de sauvegarde de son Smartphone
dans Le Café de la Communauté -
Méthode de sauvegarde et de protection de vos données, recommandées pour les appareils Samsung
dans Le Café de la Communauté -
Réinitialisation Usine « Ne perdez plus jamais vos données personnelles »
dans Le Café de la Communauté -
Find My Mobile : Outil incontournable de nos jours
dans Le Café de la Communauté