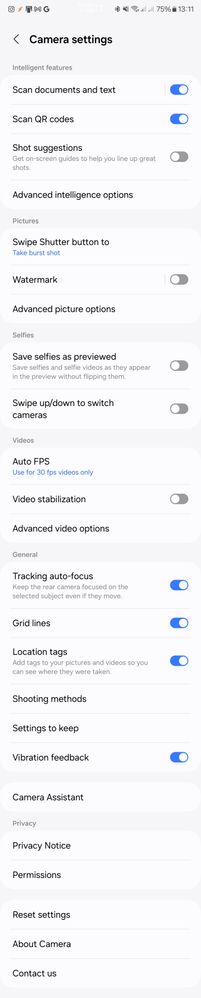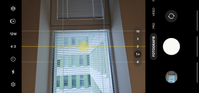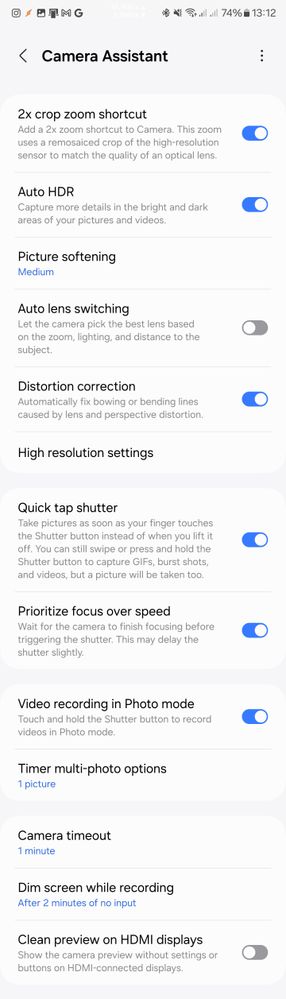What are you looking for?
- Samsung Community
- :
- Photo Club
- :
- Photography Talk
- :
- How to set the camera
How to set the camera
- Subscribe to RSS Feed
- Mark topic as new
- Mark topic as read
- Float this Topic for Current User
- Bookmark
- Subscribe
- Printer Friendly Page
- Labels:
-
Camera
21-11-2023 12:49 PM
- Mark as New
- Bookmark
- Subscribe
- Mute
- Subscribe to RSS Feed
- Highlight
- Report Inappropriate Content
Hello Community!
Do you like how your phones take photos? I hear yes, but...? That's good, not everyone has the same taste, and it would be strange if everyone liked the same thing.
What actually influences whether you like a photo?
- Content
Of course, if the photo is of your girlfriend or dog, you'll probably like it. But that's subjective and only you can influence it. - Sharpness
Here it's more complicated. Some things you can influence, some are affected by external conditions, and some by the phone's photo processing. - Colors
If you don't shoot in RAW, your phone does all the work for you.
Every camera has its own unique image rendering characteristics. Even among the most expensive cameras I've had the chance to use, there's a certain unique style. As for mobile phones, this characteristic is even more pronounced. Cameras often strive for fidelity, while phones prefer aesthetic impression. And importantly, perception of aesthetics is a subjective matter.
Take Samsung as an example. This company, rooted in Korea, reflects its background in the distinctive features of their mobile cameras. Koreans are known for their love of vibrant colors, which is evident in the color reproduction of Samsung phones. Interestingly, when I take photos in Europe, they can seem overly saturated, but when I had the chance to photograph in Seoul, the colors suddenly seemed perfectly balanced. Perhaps the perception of colors is indeed influenced by culture and region.
Well, that explains why our phones tend to emphasize colors. But what if we travel to Northern Europe and want to capture colors to our taste?
Fortunately, Samsung caters to users who want to set things their way. In addition to the Pro mode, we have the Expert RAW and Enhance-X apps, which process the image each in a slightly different way. But if we don't want to learn to use additional apps or think about which one to choose, we still have plenty of options in customizing the main, pre-installed Camera app.
First, besides the options available right after turning on the phone, you can expand the settings possibilities with the Camera Assistant app. Samsung developed this app for those users who want more control over the camera settings than is usual for ordinary users who don't delve into deeper settings. Separating advanced functions into a separate app also serves as protection against accidental changes, where an inexperienced user tries different options and a poor combination of settings, wrongly attributing it to a deficiency in the phone.
Samsung monitors which options people use and gradually moves the most common ones to the main app. For example, the Advanced Intelligence settings in OneUI5 were part of Camera Assistant, now they are in the main app.
Let's take a look at how to set up the camera.
Let's go through the main menu:
Main menu
Scan documents and text:
If the camera detects a document in the frame, it offers a scan instead of a regular photograph, aligning the edges and enabling text recognition.
Scan QR codes:
If there is a QR code in the frame, the app will offer to scan it.
Shot suggestions:
When active, the camera helps with better composition.
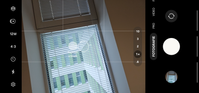
Advanced intelligence options:
Here we can set the degree to which artificial intelligence intervenes in photo processing. I'll discuss this more below.
Advanced picture options:
Here we can choose to save photos in the HEIF format, which I don't recommend unless you really want it. This format is not very compatible and currently causes more problems than benefits. However, in Pro mode, be sure to save both RAW and JPEG.
Save selfies as previewed:
If you don't want the writing on your clothing to be unreadable due to mirror flipping, keep this turned off.
Auto FPS
If the lighting is insufficient, the frame rate of the video is reduced. If you plan to further edit videos, it's better to keep this off to avoid tearing.
Video stabilization:
Increases the stability of the image at the cost of cropping part of the image.
Advanced video options:
Here we choose the format in which the video is saved. Everything is quite well described. I am more of a photographer than a videographer or editor, so I'll just briefly mention that again H.264 is a good way if you want to edit or share videos. HEVC is a modern format that unlike HEIF really brings better options but at the cost of worse compatibility.
Tracking auto-focus:
Great feature, once something is focused, the camera sticks to that object and doesn't let go.
Grid lines:
Helps with composition.
Location tags:
GPS locations are inserted into the photographs, showing where they were taken. You can then view them on a map, for example.

That covers the basic settings. Now, let's see what the Camera Assistant can do:
Camera Assistant
2x crop zoom shortcut:
Adds a 2x zoom option in the zoom menu that utilizes the main sensor. It's essentially a quick crop, but the camera knows you'll be zooming and prepares the data without loss of quality.
Auto HRD
HDR will be used at the discretion of the phone. Personally, I usually find HDR annoying, so I have it turned off, but there are scenes where it makes sense.
Picture softening
This is more about suppressing over-sharpening. If the image from the chip were not software-enhanced, it would appear too soft, even blurry. However, for some people, the default sharpening is too strong, so this setting can be used to suppress it. The specific setting is subjective, but it's worth noting that further software sharpening is possible, but removing artifacts caused by excessive sharpening is practically impossible.
Auto lens switching
If, for example, you're shooting with a zoom in poor lighting conditions and this setting is enabled, the phone might use the primary lens and perform digital zoom (crop and recalculate) instead of using the zoom lens. Sometimes it works, sometimes not. Personally, I like control and would rather switch lenses manually if needed.
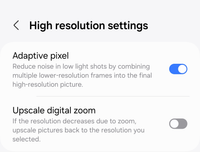
Adaptive pixel
Useful in low light.
Upscale digital zoom
I don't recomend to use it.
Quick tap shutter
A fancy name for changing the behavior of the shutter button. If enabled, the photo is taken as soon as you tap the shutter icon. If disabled, the photo is taken when you lift your finger.
Prioritize focus over speed
The camera checks the focus before taking a picture and refocuses if necessary. This can lead to a longer reaction time when pressing the shutter. Since the camera continuously focuses, I'm considering turning it off.
Video recording in Photo mode
If you press and hold the shutter button, it records a video.
The other settings are clear from their description and do not affect the output, so it probably doesn't make sense to delve into them further. You can set them as you like, as they only affect the use of the camera.
In practice
We've described what each setting does, but what does it look like in practice? So, I tested how the settings for the intensity of artificial intelligence interventions and sharpening affect the final photograph.
Under each image, there is always a link to the original photo.
Poor Lighting Conditions
The first test I conducted was in the morning after arriving at work. I gradually turned off advanced options:
 |
 |
 |
 |
| Medium AI, optimizer unavailable | Minimum AI, optimizer unavailable |
Under poor lighting conditions, all settings are more or less equal. The test was somewhat compromised by a car passing behind me, which is why the last photo is lit differently.
Good Lighting Conditions, Impact of Artificial Intelligence:
 |
 |
 |
 |
| Medium AI, optimizer unavailable | Minimum AI, optimizer unavailable |
Here, you can see the impact of artificial intelligence. With the optimizer turned on, it generates more saturated colors. I don't observe significant differences between the maximum and medium settings. With the minimum setting, there is less sharpening visible in the grass.
Good Lighting Conditions, Impact of Sharpening:
 |
 |
 |
| Max AI, softening off | Max AI, medium softening | |
 |
 |
 |
| Min AI, softening off | Min AI, medium softening | Min AI, high softening |
As you can see, the softening (or sharpening) setting works in conjunction with the setting for advanced intelligent options, and it serves as an intermediate step. You can adjust the specific values to your liking. The aim of this article is to show that these adjustments are possible and to illustrate their impacts.

Samsung Galaxy Watch 5 Pro | Samsung Galaxy Buds / Buds2 / Buds2 Pro
21-11-2023 01:43 PM
- Mark as New
- Bookmark
- Subscribe
- Mute
- Subscribe to RSS Feed
- Highlight
- Report Inappropriate Content
I personally recommend using RAW, but Pro mode works great.
Scene optimiser I leave off, as I generally edit myself and want a certain look.
But it can really help sometimes using it.
Love the amount of options available for the cameras on my S23 Ultra
Interesting you mentioned about the colours between Europe and South Korea.
I too noticed somehow the vibrancy in Korea suited the cameras more. Thought it was just me.
Think in the coming months I'm going to make a point of mastering Expert RAW. Should see the phones cameras come alive then
21-11-2023 02:32 PM
- Mark as New
- Bookmark
- Subscribe
- Mute
- Subscribe to RSS Feed
- Highlight
- Report Inappropriate Content
@Libb I am sure many will appreciate the detailed article ,yes certain adjustments can make a significant difference.
I do not work for Samsung or make Samsung Products but provide independent advice and valuable contributions.
21-11-2023 06:57 PM
- Mark as New
- Bookmark
- Subscribe
- Mute
- Subscribe to RSS Feed
- Highlight
- Report Inappropriate Content
@Glenntech This article is focused to beginners who are disappointed with pictures and comare them to another vendors. Originally there was a paragraph about alternative applications like GCam or Photon Camera but we decided to remove the part of the text because it is not good for the audience.
I'm glad I see I'm not only one who saw the difference in Seoul 

Samsung Galaxy Watch 5 Pro | Samsung Galaxy Buds / Buds2 / Buds2 Pro
21-11-2023 08:05 PM
- Mark as New
- Bookmark
- Subscribe
- Mute
- Subscribe to RSS Feed
- Highlight
- Report Inappropriate Content
Must have taken a while to do
I enjoyed reading it
26-02-2024 09:10 AM
- Mark as New
- Bookmark
- Subscribe
- Mute
- Subscribe to RSS Feed
- Highlight
- Report Inappropriate Content
Having same problem newly bought s23+ images caputred at 50mp destroyed by refining, totally different than reality and too SOFTNESS AND BLURRY than... Cannot to turn off tried everything but loading spinner is there and doing troubles, this should be DISABLED by default. This just making good cameras hardware to became bad!
p.s. in pro mode captured photos looks too dark on shadows etc..its hard to set it for normal capturing... anyway this refining should be removed from normal photo mode totally!
10-03-2024 09:24 AM
- Mark as New
- Bookmark
- Subscribe
- Mute
- Subscribe to RSS Feed
- Highlight
- Report Inappropriate Content
Thank you so much for the very helpful and easy to understand ways on how to do anything within the camera, I'm very grateful to you for being so kind and considerate in sharing this to others x