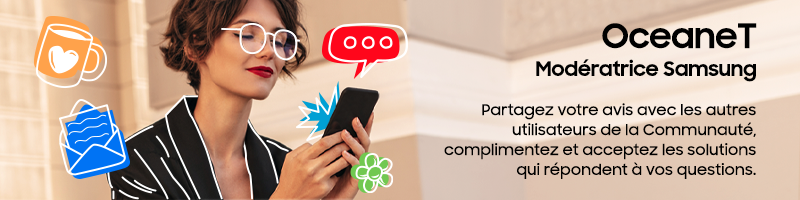Fermer
Que recherchez-vous ? Entrez un mot-clé
Activer les suggestions
La fonction de suggestion automatique permet d'affiner rapidement votre recherche en suggérant des correspondances possibles au fur et à mesure de la frappe.
Affichage des résultats de
- Samsung Communauté
- :
- Clubs
- :
- Club Photo et Vidéo
- :
- Parlons photographie
- :
- Tuto Snapseed et Lightroom pour assombrir un arrière plan
Sujet d’origine :
Tuto Snapseed et Lightroom pour assombrir un arrière plan
Options du sujet
- S'abonner au fil RSS
- Marquer le sujet comme nouveau
- Marquer le sujet comme lu
- Placer ce Sujet en tête de liste pour l'utilisateur actuel
- Marquer
- S'abonner
- Page imprimable
(Sujet créé le : 14-07-2022 07:31 PM)
2258
Visites
Alex-Mn
Samsung Members Star ★
14-07-2022 07:31 PM - modifié 17-07-2022 03:36 PM
Options
- Marquer comme nouveau
- Marquer
- S'abonner
- Sourdine
- S'abonner au fil RSS
- Surligner
- Imprimer
- Signaler un contenu inapproprié
Bonjour tout le monde, voici un petit tuto assez simple qui vous montrera comment assombrir l'arrière plan d'une photo grâce aux applications Snapseed et lightroom.


















Voici la photo que je vais utiliser en guise d'exemple : (photo prise avec le S22 ultra en ×10 avec Expert Raw)

Snapseed
Étape 1 :
Pour commencer, importez votre photo sur l'application et cliquez sur le crayon pour accéder aux modifications, puis sélectionner "noir et blanc"

Étape 2 :
Une fois dans "noir et blanc", sélectionnez de préférence "ciel foncé"

Allez ensuite dans "Ajuster" et réglez la luminosité sur -100 et le contraste sur +100 puis validez avec ✔️


Étape 3 :
Rendez vous ensuite dans les modifications, allez sur le logo entouré en rouge puis "afficher les modifications"

Une fois dans "afficher les modifications", sélectionnez "noir et blanc" et appuyez sur le logo pinceau

Regler "noir et blanc" sur 100 et commencez ensuite à colorier l'arrière plan de votre sujet comme ceux-ci :
Faire un zoom sur la photo pour détourer le sujet avec précision (utilisez un S-pen si possible)
(Mettre "noir et blanc" sur 0 si vous dépassez sur le sujet et supprimez ensuite le noir du sujet)

Il est également possible de gérer l'intensité du noir en modifiant :
- La luminosité et/ou contraste
- Noir et blanc sur 25, 50, 75 ou 100
- Avec les différents filtres (contraste, lumineux, sombre, ...)
- La luminosité et/ou contraste
- Noir et blanc sur 25, 50, 75 ou 100
- Avec les différents filtres (contraste, lumineux, sombre, ...)

Voici le résultat :

Étape 4 :
Pour supprimer les éventuels défauts, comme par exemple ces tâches de lumière :

Allez sur "correction"

Sélectionnez la zone à corriger

Et voilà le résultat final :

Voici quelques exemples de photos sur fonds noir :



Lightroom
1) et 2) nous allons créer un masque.
3) et 4) Sélectionner le sujet va "detecter" l'objet ou la personne au premier plan.
5) Si lightroom a trouvé le sujet, on va inverser la sélection, afin d'avoir le fond.
6) reste a noirci l'arrière plan, avec "lumière"
7) et 😎 on bascule les curseurs "exposition" et "noir" complètement a gauche

Voila, 😁 sans trop de connaissances en détourage et avec un peu d'intelligence artificielle, on a un chouette résultat.
11 Réponses
- « Précédent
-
- 1
- 2
- Suivant »
Anonymous User
Non applicable
le 16-07-2022 08:47 PM
Options
- Marquer comme nouveau
- Marquer
- S'abonner
- Sourdine
- S'abonner au fil RSS
- Surligner
- Imprimer
- Signaler un contenu inapproprié
Salut,
Oui merci 😄
Oui merci 😄
OceaneT
Big Cheese
le 01-09-2022 12:46 PM
Options
- Marquer comme nouveau
- Marquer
- S'abonner
- Sourdine
- S'abonner au fil RSS
- Surligner
- Imprimer
- Signaler un contenu inapproprié
Bonjour à tous 😀 !
J'espère que vous restez en bonne santé.
@Alex-Mn , merci beaucoup pour ce tuto.
@Anonymous User @Cassidy007 @frezzervictor @Airsene merci pour vos différentes interventions constructives.
Belle journée  .
.
- Balises:
- Tuto Snapseed et Lightroom
- « Précédent
-
- 1
- 2
- Suivant »
Contenu connexe
-
Filtres ND : Définition, fonction logicielle Expert RAW, et plus!
dans Parlons photographie -
L'oeil du photographe, est-ce nécessaire en photographie
dans Parlons photographie -
Prise en main de Google Snapseed, l'éditeur photo gratuit
dans Parlons photographie -
Facilitez-vous la vie et voyez GRAND avec Samsung DEX !
dans Parlons photographie -
Voici comment corriger la distorsion causée par les lentilles Grand Angle et Ultra Grand Angle !
dans Parlons photographie