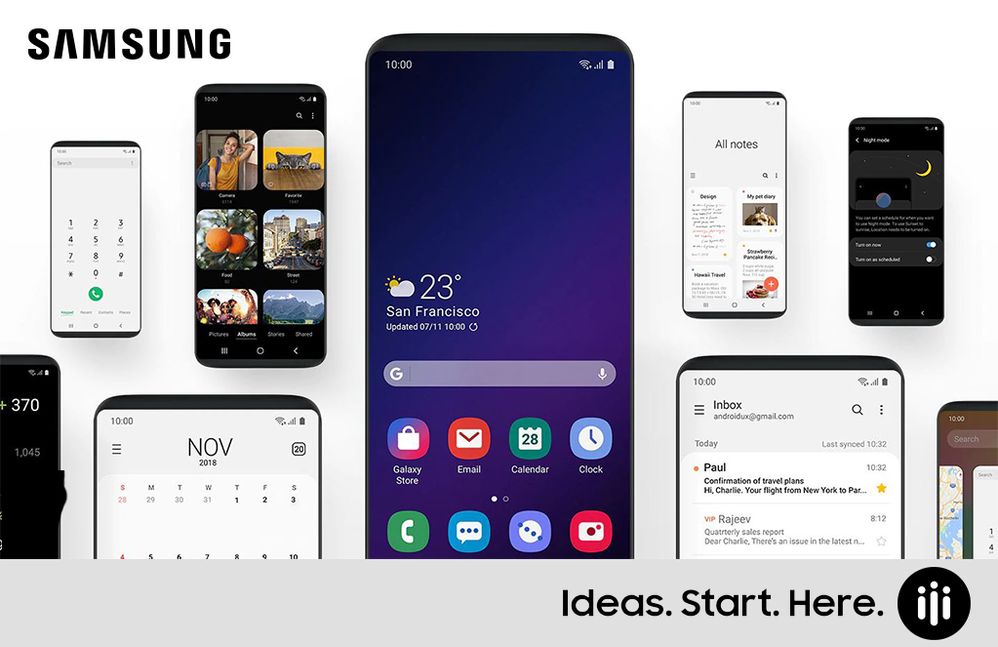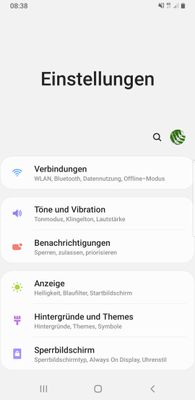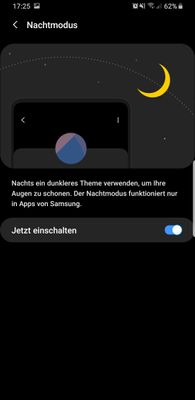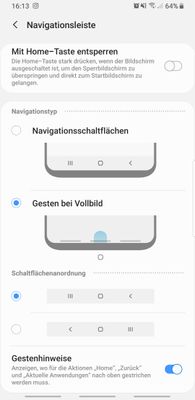Wonach suchst du?
Community Newsroom
Neuigkeiten und Tipps rund um Samsung Produkte & Serviceangebote
- Samsung Community
- :
- Lounge
- :
- Community Newsroom
- :
- Vieles neu macht One UI: Diese Änderungen bringt die neue Oberfläche mit sich
Vieles neu macht One UI: Diese Änderungen bringt die neue Oberfläche mit sich
- RSS-Feed abonnieren
- Als neu kennzeichnen
- Als gelesen kennzeichnen
- Lesezeichen
- Abonnieren
- Drucker-Anzeigeseite
- Anstößigen Inhalt melden
Basierend auf Android 9 bringt Samsung mit dem "Pie" Rollout eine neue Benutzeroberfläche auf seine Smartphones: One UI (UI bedeutet User Interface). Sie ist die dritte Oberflächen-Anpassung nach TouchWiz (2010) und Samsung Experience (ab dem Galaxy S7 in 2016, basierend auf Android Nougat).
One UI basiert auf Android Pie und bietet eine flexiblere User Experience. Sie zeichnet sich durch ein minimalistisches Design aus, welches sich auf die wesentlichen Dinge konzentriert: Intuitive Nutzung mobiler Geräte und infolgedessen eine zielstrebigere Navigation.
Ich stelle euch hier einige der unzähligen innovativen Änderungen vor:
Samsung One UI: Änderungen, die es in sich haben
Menüführung:
Was dem Kenner sofort ins Auge fällt, ist die neue großzügige Aufteilung des Einstellungs-Menüs. Etwa ein Drittel des Bildschirms nimmt die sogenannte "Viewing Area" ein, in der keine Interaktion nötig ist. Das ist praktisch für Menschen mit kleinen Händen wie zum Beispiel für mich. Dank dieser Neuerung kann ich nämlich das schön große Display meines Galaxy S9+ viel besser einhändig bedienen:
Durch einfaches Hochswipen reduziert sich die Viewing Area übrigens wieder und der ganze Bildschirm steht zum Scrollen bereit. Es wird also kein Platz vergeudet!
Generell rutschen die Interaktionsflächen mit One UI zur schnelleren und handlicheren Bedienung an den unteren Displayrand. Zum Beispiel beim Sichern von Kontakten:
Nachtmodus:
Ein besonders nützliches Feature für die dunklen Stunden des Tages ist der Nachtmodus. Dabei wird das Display verdunkelt, damit die Augen bei abendlicher oder nächtlicher Nutzung nicht überstrapaziert werden.
Ihr aktiviert den Nachtmodus entweder über die Schnellstartleiste und das Antippen des dort befindlichen Halbmond-Symbols. Alternativ findet ihr ihn aber auch unter
- Einstellungen >
- Anzeige >
- Nachtmodus.
Achtung: Nur Samsung Apps werden dabei verdunkelt; auf Anwendungen von Drittanbietern hat der Nachtmodus keinen Einfluss.
Always on Display:
Auch bei der Funktion Always On Display (AOD) machen sich Neuerungen bemerkbar. Zum einen wird es bunt: Benachrichtigungs-Icons (wie zum Beispiel bei verpasstem Anruf oder WhatsApp Nachricht) sind nun farblich gekennzeichnet und nicht mehr einfach nur weiß.
Zum anderen blenden sich am unteren Displayrand automatisch die Lade-Informationen ein, wenn euer Smartphone gerade aufgetankt wird: Den aktuellen Akkustand sowie die verbleibende Ladezeit bis zur Vollladung seht ihr also auch, ohne das Display extra aktivieren zu müssen.
Home Screen / Anwendungsbildschirm:
App-Icons:
Dass sich die App-Icons optisch verändert haben, fällt natürlich mit als Erstes auf. Mir persönlich gefallen sie sehr gut; sie sind schnörkellos schlicht und unterstreichen damit die Funktionalität. Wem das nicht zusagt, der kann sich natürlich im Theme Store nach einem Design umschauen, welches ihm eher zusagt:
- Einstellungen >
- Hintergründe und Themes
Navigationsleiste:
Auch das Design der Navigationsleiste lässt sich bei One UI weiter individualisieren. Unter
- Einstellungen >
- Anzeige >
- Navigationsleiste
verändert ihr nicht nur die Schaltflächenanordnung. Ihr habt zusätzlich die Qual der Wahl zwischen klassischer Navigationsschaltflächen-Ansicht oder der Verwendung von Gestensteuerung. Dabei werden am unteren Displayrand lediglich drei schmale Streifen als Orientierungshilfe angezeigt. Sie signalisieren euch, wo sich die drei Navigationstasten verstecken. Aber auch diese Streifen lassen sich ausblenden, wenn ihr unter dem oben angegebenen Pfad die "Gestenhinweise" deaktiviert. So steht der störungsfreien Betrachtung von Displayinhalten nichts mehr im Wege. 
"Aktuelle Anwendungen":
- Betätigt ihr die "Aktuelle Anwendungen"-Taste, um euch alle aktiven Apps anzeigen zu lassen, sollten euch ebenfalls Änderungen auffallen: Die Apps werden nun nebeneinander statt sich überlagernd angezeigt. Einzelne Apps schließt ihr, indem ihr sie bequem nach oben wischt. Möchtet ihr Tabula rasa machen, wählt ihr einfach "Alle schließen" aus.
2. Lasst ihr euch eure "Aktuellen Anwendungen" anzeigen, dann könnt ihr durch Antippen des jeweiligen App-Icons bereits verschiedene Einstellungsmöglichkeiten vornehmen:

"Hey Leute, die Uhrzeit ist in der Statusleiste jetzt nach links gewandert. Benachrichtigungen werden nur noch angezeigt, wenn dies ausgewählt wird (genauso wie die Akkuanzeige). Möchtet ihr beides ein- oder ausblenden, zieht die Schnellstartleiste komplett herunter, tippt oben rechts auf die drei Punkte, wählt "Statusleiste" und aktiviert die entsprechenden Optionen."
Tastatur:
Bei Verwendung der Tastatur stehen euch bei One UI mehrere Optionen zur Verfügung: Ihr könnt wählen zwischen der Standard-Tastatur, der schwebenden Tastatur oder der Einhand-Tastatur. Letztere finde ich superpraktisch, denn man kann auswählen, ob sie an den linken oder rechten Display-Rand rücken soll. Das hilft mir als Linkshänderin mit den bereits erwähnten kleinen Händen sehr beim einhändigen Tippen. Diese drei Einstellungs-Modi wählt ihr übrigens ganz bequem über den kleinen Pfeil oben rechts in der Tastatur aus:
Zusätzlich wurde die Emoji-Tastatur angepasst: Zu dieser gelangt ihr, indem ihr auf das Symbol oben links tippt und dann auf den Smiley. Ihr wechselt durch Swipen zwischen den verschiedenen Kategorien; innerhalb der einzelnen Kategorien scrollt ihr euch durch die vielfältig bunte Welt der Emojis.
Seitenlicht:
Das Seitenlicht bietet viele individuell anpassbare Einstellungsmöglichkeiten. Geht dazu in
- Einstellungen >
- Anzeige >
- Seitenbildschirm >
- Seitenlicht >
- Stil des Seitenlichts.
Eine sehr spannende Auswahl findet sich hier unter "Farbe > Benutzerdefiniert": Da könnt ihr eine spezielle Seitenlicht-Farbe für bestimmte Apps festlegen. So definiert ihr zum Beispiel ein rotes Seitenlicht für SMS oder ein grünes für WhatsApp Nachrichten.
Schaltet ihr zudem unter
- Einstellungen >
- Anzeige >
- Seitenbildschirm >
- Seitenlicht
die Seitenlichtinteraktion ein, dann stehen euch folgende Gesten zur Verfügung, um verschiedene Aktionen an den eingehenden Nachrichten auszuführen:
- Die entsprechende Nachrichten-App wird geöffnet, wenn ihr bei eingeschaltetem Bildschirm einmal und bei ausgeschaltetem Bildschirm zweimal auf das Seitenlicht-Pop-Up tippt.
- Die Nachrichten-App wird in einem Pop-up geöffnet, wenn ihr schnell nach unten über die Seitenlicht-Benachrichtigung streicht.
- Zusätzlich könnt ihr die Seitenlicht-Benachrichtigung verwerfen, indem ihr sie entweder nach rechts oder links streicht.
Das sind aber natürlich bei Weitem nicht alle Änderungen, die One UI mit sich gebracht hat! Welche sind euch schon begegnet und vor allem: Wie gefallen sie euch?
Ich bin auf euer Feedback gespannt!
Du musst ein*e registrierte*r Benutzer*in sein, um hier einen Kommentar hinzuzufügen. Wenn du dich bereits registriert hast, melde dich bitte an. Wenn du dich noch nicht registriert hast, führe bitte eine Registrierung durch und melde dich an.