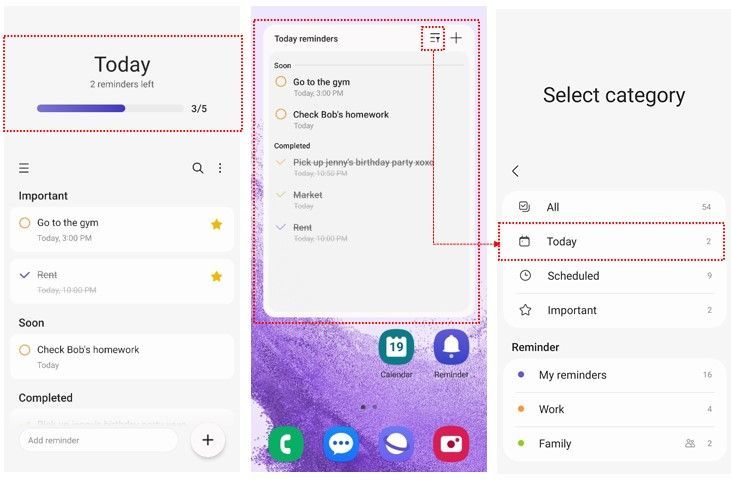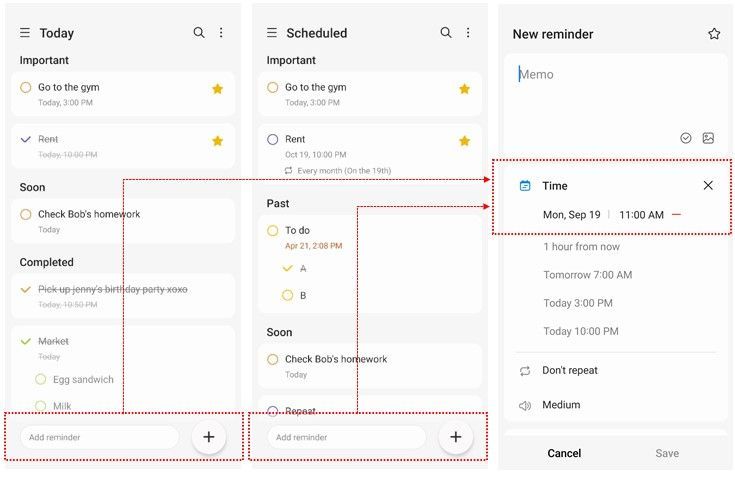What are you looking for?
Community Newsroom
Find the latest news and tips about Samsung products and services. Read articles, reviews, photos and more.
- Samsung Community
- :
- Lounge
- :
- Community Newsroom
- :
- Samsung Reminder: What’s new in One UI 5? Part 2: Automatically sorted categories
Samsung Reminder: What’s new in One UI 5? Part 2: Automatically sorted categories
- Subscribe to RSS Feed
- Mark as New
- Mark as Read
- Bookmark
- Subscribe
- Printer Friendly Page

In this article, once again with a little help from my Reminder app friends, we’ll be looking at the automatically sorted categories.
Categories
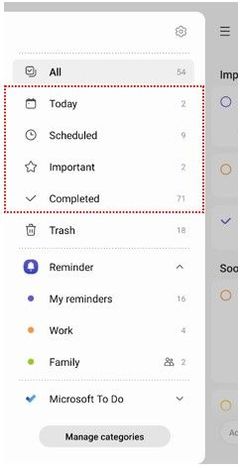
‘Today’ category
The ‘Today’ category is a new category provided through in the One UI 5 update, which makes it easier to check what you need to get done today at a glance. Check the total number of reminders to be completed today and the number of remaining reminders at the top of the main screen of the Reminder app.
You can also see them at a glance by selecting the ‘Today’ category from the ‘Select category’ widget.
‘Scheduled’ category
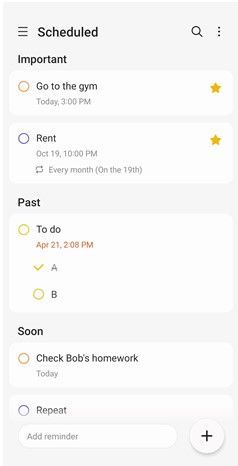
Creating Reminders
You can now create reminders in the ‘Today/Scheduled/Important’ categories among the automatically sorted categories.
When creating a reminder, items corresponding to each category’s properties are input automatically, for example when creating reminders in the ‘Today/Scheduled’ category, today’s date is input automatically in the Time.

----------------------------------------------------------------------------------------------------------------------
My Reminder app friends have set reminders for themselves to give me (and you of course) more insight into the Reminder app, so look out for more articles on it in the future; and let us know your thoughts on the Reminder app in the comments.
You must be a registered user to add a comment here. If you've already registered, please log in. If you haven't registered yet, please register and log in.