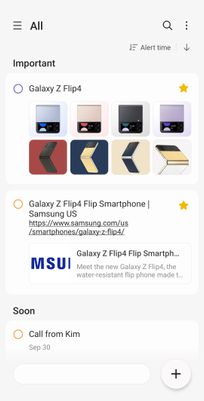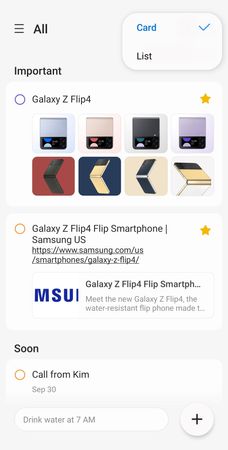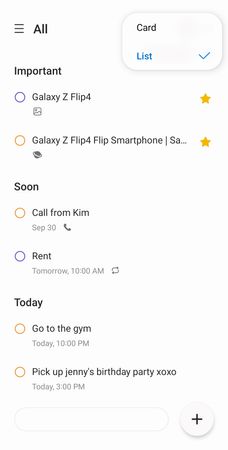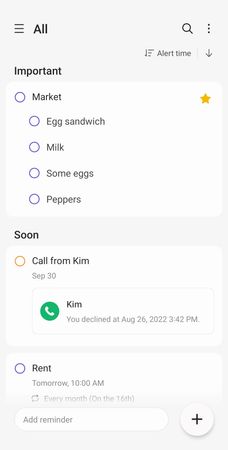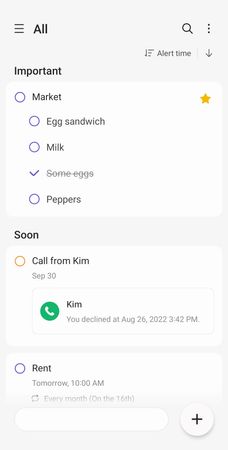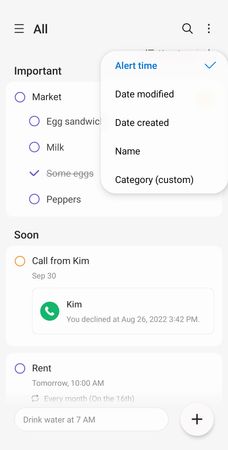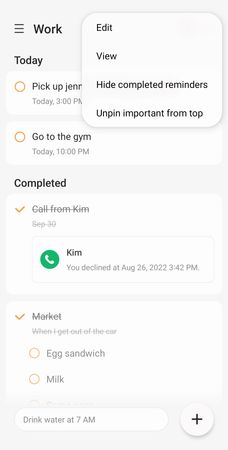What are you looking for?
Community Newsroom
Find the latest news and tips about Samsung products and services. Read articles, reviews, photos and more.
- Samsung Community
- :
- Lounge
- :
- Community Newsroom
- :
- Samsung Reminder: What’s new in One UI 5? Part 2: The List Screen
Samsung Reminder: What’s new in One UI 5? Part 2: The List Screen
- Subscribe to RSS Feed
- Mark as New
- Mark as Read
- Bookmark
- Subscribe
- Printer Friendly Page

But in this article, with some help given to me by my (shy but quite animated) Samsung Reminder colleagues, I thought I’d talk about some of what’s changed for Reminder in the One UI 5 update – in particular the changes to the list screen.
More detailed
Haven’t you ever wanted to check the details from the list screen?
If you mark a Reminder as “Important”, you can find it at the top of the list (select “More options” > “Pin important to top” from the top right of the screen) or in the “Important” category of the “Navigation” menu.
An icon (yellow star) that marks important items can now be seen on the list screen, allowing you to identify important Reminders immediately.
Mark the Reminders that you really need to remember with this “Important” mark.
Did you know that you can add up to 8 images when creating a Reminder? Before, even if multiple images were added, only one image was shown on the list screen. Now, you can see all the images you’ve added.
In addition to images, you can also add websites that you want to view later to your Reminders.
(Website > Share > Select Reminder, or Copy website link > Paste in Reminder app)
On the list screen, you can now see information about websites in advance in a nice and neat web card format.
More information
Even though the details are displayed concisely, sometimes you want to check more items, right? So, here’s a new feature.
Tap the “More options” button at the top right of the screen to change the viewing method.
If you select “List”, you’ll be able to see more items on one screen as it displays additional details such as notifications and repetitions only as icons rather than as memos.
Faster
Before, in order to complete or restore items on the checklist, you had to go to the detail screen.
Now, you can complete or restore items on checklist straight from the list screen.
What did you do when you wanted to sort your list of Reminders by name or by date? You tapped the “More options” button at the top right of the screen to change the sorting method, right?
Now, you can change the sorting method straight from the list screen.
Try changing the sorting method to be by alert time, date modified, date created, name, or category. (Did you know that manual sorting is also possible when sorting by category?)
To check or restore completed Reminders, you went to the “Completed” category, right?
Now, you can see completed Reminders on the list screen as well.
Tap the “More options” button at the top right of the screen, then select “Show completed reminders”.
When you want to focus on what you still have to do, you can also “Hide completed reminders”.
------------------------------------------------------------------------------------------------------------
Thoughts and feedback on Reminder in One UI 5? Anything about it you’d like to know more about? Let us know in the comments below!
You must be a registered user to add a comment here. If you've already registered, please log in. If you haven't registered yet, please register and log in.