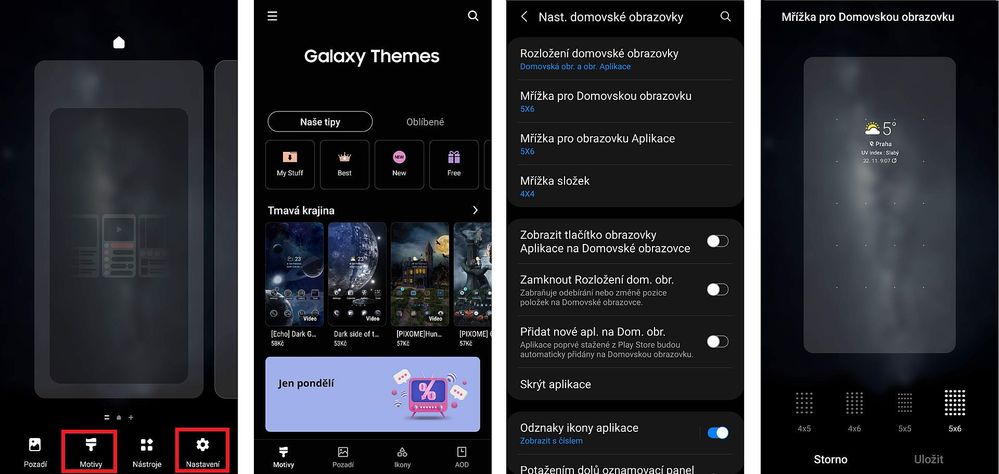What are you looking for?
Community Blog
Novinky a tipy o Samsung produktech
- Samsung Community
- :
- Samsung Lounge
- :
- Community Blog
- :
- „Tajná“ nastavení telefonu: Kde všude se skrývají volby?
„Tajná“ nastavení telefonu: Kde všude se skrývají volby?
- Přihlásit se k odběru
- Označit jako nové
- Označit jako přečtené
- Záložka
- Přihlásit k odběru
- Stránka upravená pro tisk
- Oznámit nevhodný obsah
Ani nevíte, jak nás potěšil váš zájem o články, které se zabývaly různými nastaveními telefonu. Už jsme s vámi ve dvoudílném speciálu probrali užitečné, leč nenápadné volby přímo v Nastavení (kdy jsme vynechali „velké, známé“ funkce, ale spíš se zaměřili na „vychytávky“), a pak jsme jeden článek věnovali chytrým nastavením v aplikaci Fotoaparát.
> 10 cool nastavení telefonu, která byste měli vyzkoušet (Část 1.)
> Dalších 10 cool nastavení telefonu, která byste měli vyzkoušet (Část 2.)
> Foťte a natáčejte s Galaxy jako profík: Skrytá nastavení a praktické tipy
To ale pořád není všechno. I jiných témat máme dost, nechceme nahánět „nastavovací“ články za každou cenu, ale přece jen tu ještě jeden důležitý máme: Půltucet „skrytých“ nastavení v jednotlivých systémových aplikacích a na místech, kde o nich možná nevíte. A do kterých se přitom „odjinud“ neproklikáte (nebo těžko), takže by vám mohla uniknout. A to by byla škoda…
Pojďme na to!
Nastavení „plochy“ alias Domovské obrazovky
Začínáme zlehka, ale z dobrého důvodu. Zkušenější uživatelé na tyto volby zapomínají, protože do těchto nastavení „prostě nechodí“, a méně zkušení o nich vůbec nevědí. Zkuste dlouze stisknout prázdné místo na domovské obrazovce a podívejte se, co za užitečné volby máte k dispozici. Hlavní „kategorie“ jsou celkem čtyři.
Volba „Pozadí“ je jasná, ale spousta lidí už neví, že moderní smartphony Samsung podporují motivy – změnit můžete nejen tapety, ale také ikony aplikací, písmo apod. V obchodě Galaxy Themes, kam se prokliknete právě přes volbu „Motivy“, jich je spousta bezplatných i placených. Pod volbou „Nástroje“ se pak skrývají miniaplikace, které spousta z vás zná jako widgety.
A tím hlavním, na co jsme chtěli upozornit, je poslední ikona: „Nastavení“. Věděli jste, že si můžete zapnout nebo vypnout menu s aplikacemi (klidně se mohou zobrazovat všechny aplikace na obrazovkách vedle sebe, jak to mají například čínské smartphony). Že si na hlavní obrazovce i v menu s aplikacemi můžete nastavit mřížku (např. 4 × 5 nebo až 5 × 6), stejně jako u zobrazení složky? Že si rozložení ikon můžete zamknout, abyste je omylem nepřesunuli? Celkem voleb není nijak moc, takže prohlížením nestrávíte mládí, ale jsou chytré a užitečné – určitě návštěvu tohoto menu doporučujeme.
Nastavení Panelu rychlého spuštění
Statistika je „na naší straně“ – z výroby rovnáme tlačítka v Panelu rychlého spuštění, který stáhnete potáhnutím shora, podle toho, jak je lidé nejčastěji používají. Každý ale může mít jiné preference, tak máte možnost seskládat si je podle sebe.
Potáhněte prstem shora dolů (rozbalíte oznámení a rychlé volby) a pak ještě jednou. Zaprvé uvidíte mnohem více ikon najednou, takže „dvojité rozbalení“ oceníte i v běžném provozu, a zadruhé se vpravo nahoře objeví tři tečky, přes které se dostanete k nastavení Stavového panelu (tam také mrkněte), k pár volbám ohledně samotného Panelu rychlého spuštění, a hlavně k možnosti „Upravit tlačítka“.
Jsou lidi, kteří vůbec nepoužívají Bluetooth… tak pryč s ním! A co takhle dát si hned vedle Wi-Fi přepínač svítilny? Nebo máte rodinný mobil/tablet, který leží na stole, a chcete mít co nejblíž vlevo přepínač režimu Samsung Kids? Přeskládejte si tlačítka, jak jen chcete, a ještě doporučujeme, abyste využili příležitosti a seznámili se s funkcemi, které jste třeba dosud neznali.
TIP: Dlouze stiskněte ikonu v Panelu rychlého spuštění – přejdete rovnou do příslušného podmenu v Nastavení. (Neplatí během přesouvání tlačítek podle tipu výše, ale při běžném provozu, když panel stáhnete shora.)
Nastavení oznámení
Tentokrát budeme struční – zůstaneme v Oznámeních. Potáhněte prosím prstem shora dolů, abyste oznámení rozbalili, a pod posledním z nich, vpravo dole, najdete malým písmem označenou volbu „Nastavení oznámení“. Tam si můžete nastavit, jestli se oznámení budou zobrazovat stručně, nebo podrobně, a případně vypnout ta, jež vás otravují.
Prokliknout se můžete také do Rozšířeného nastavení, kde si můžete pohrát s historii oznámení, plovoucími oznámeními (to je cool věc, doporučujeme vyzkoušet), nastavit připomínky… Takové nenápadné nastavení a tak užitečné možnosti 😉
Nastavení Galerie a volby u fotek
Spousta z vás určitě používá Fotky Google (nejsme samozřejmě proti, je to kvalitní aplikace od tvůrce Androidu), ale možná vás překvapí, jaké cool funkce nabízí naše systémová Galerie. Tentokrát prosíme, abyste místo tří teček klepnuli na „hamburgerové“ menu (tři vodorovné čárky) vpravo dole.
Zaprvé se podívejte na „Návrhy“, kde telefon sám radí, co vylepšit, co smazat apod., zadruhé doporučujeme návštěvu položky „Nastavení“. Tam najdete například automatické převody obrázků a videí v „nekompatibilních“ formátech při sdílení nebo možnost automaticky vytvářet příběhy.
A teď vám představíme úchvatnou funkci, o které se přiznáváme, že jsme ji sami ještě před měsícem neznali. Otevřete v Galerii libovolnou fotku. Dole vidíte dobře známé ikony „Přidat k oblíbeným“, „Upravit“, „Sdílet“ atd. A pod třemi tečkami vpravo se skrývá nenápadná položka „Zvýšení kvality obrázku“. Smartphone umí decentně a přirozeně, ale přesto viditelně a výrazně zlepšit kvalitu snímku (barvy, jas, kontrast…). Zkuste to například na přesvětlené, nebo naopak noční fotografii, a uvidíte obrovský rozdíl.
Mimochodem, můžete si také zobrazit fotografie na mapě podle místa, kde byly pořízené, prohlížet automaticky vytvářené seznamy, například „všechny fotky zvířat“ atd. Naše Galerie je prostě mnohem víc než jen zobrazovač náhledů fotek…
Nastavení hovorů
Doporučujeme, abyste malou chvilku věnovali Nastavení hovorů. Přes zelenou ikonu sluchátka se dostanete do telefonní aplikace (s číselníkem, seznamem hovorů atd.) a vpravo nahoře se přes tři tečky můžete prokliknout právě do nastavení.
Zaprvé upozorňujeme na možnost detekovat a blokovat spamy (jsou na to v obchodech i doinstalovatelné aplikace, ale vy tu možnost máte přímo v nastavení). Dále si přímo zde můžete nastavovat zprávy, kterými hovor „s omluvou“ rychle odmítnete, přesměrování hovorů i „kosmetické záležitosti“, jako je pozadí obrazovky při hovoru nebo vyzváněcí tón.
Nejsme moc zvyklí považovat hovory za „aplikaci“, tak spousta uživatelů o těchto nastaveních neví…
Upozorňujeme také na Nastavení zpráv (myšleno SMS), i když tam voleb není tolik. Věděli jste ale například, že si můžete zprávy třídit do kategorií?
Nastavení v prohlížeči Moje soubory
Nemusíte být zrovna extrémně pokročilý uživatel, abyste zabrousili do aplikace Moje soubory – stačí koneckonců, když si stáhnete třeba menu oblíbené restaurace v PDF a chcete si ho občas zobrazit.
Do nastavení se tradičně proklikáte přes tři tečky vpravo nahoře. Věděli jste, že si můžete vybrat, co se bude zobrazovat na hlavní obrazovce (například můžete zapnout/vypnout zobrazení posledních souborů). Potřebujete zobrazit skryté soubory? A co třeba taková možnost připojit online úložiště (kupříkladu Disk Google nebo OneDrive) a procházet soubory v cloudu přímo přes aplikaci?
A nezapomeňte na…
Vybrali jsme základní aplikace, které jsou „prostě součástí“ telefonu, ale připomínáme, že volby najdete samozřejmě také v našich volitelných aplikacích. Stručně řečeno – doporučujeme, abyste každou aplikaci, kterou používáte, „prozkoumali“.
Chytré možnosti nastavení a přizpůsobení nabízí aplikace SmartThings, přes kterou mimo jiné řídíte propojená zařízení a chytrou domácnost. Spoustu voleb najdete v poznámkovači Samsung Notes, v aplikaci Samsung Health (o té pro vás sepíšeme samostatný článek, ta je bezkonkurenční), pár chytrých nastavení je v praktickém Záznamníku zvuku…
Zkuste telefon trochu prohledat – určitě najdete aspoň jeden malý přepínač, který vám jako lusknutím prstu usnadní život nebo zlepší „uživatelský zážitek“.
Naučili jsme vás něco užitečného, nebo patříte k tomu druhu „poweruserů“, pro které byly předchozí odstavce samozřejmostí? Pochlubte se případně v komentářích, oceníme samozřejmě i vaše osobní tipy.
Zde mohou přidávat komentáře jen registrovaní uživatelé. Pokud už jste se zaregistrovali, přihlaste se. Pokud jste se ještě nezaregistrovali, zaregistrujte se a přihlaste se.