What are you looking for?
- Members Community
- :
- Products
- :
- Smartphones
- :
- Overige Smartphones
- :
- [How-to] Hoe maak ik een back-up van mijn smartphone of tablet gegevens?
Oorspronkelijke onderwerp:
[How-to] Hoe maak ik een back-up van mijn smartphone of tablet gegevens?
- Abonneren op RSS-feed
- Alle onderwerpen als nieuw markeren
- Onderwerp als gelezen markeren
- Dit onderwerp naar boven laten zweven
- Bladwijzer
- Abonneren
- Printervriendelijke pagina
- Labels:
-
Android
-
Instellingen
02-09-2016 02:04 PM - bewerkt 21-03-2019 06:02 PM
- Als nieuw markeren
- Bladwijzer
- Abonneren
- Dempen
- Abonneren op RSS-feed
- Markeren
- Afdrukken
- Ongepaste inhoud melden
In het onderstaande overzicht zie je de verschillende manieren om een back-up te maken van je smartphone of tablet.
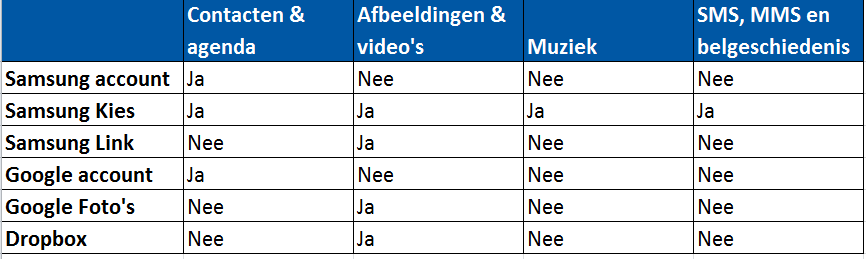
Samsung Account
1. Ga op je smartphone of tablet naar 'Apps' → 'Instelllingen' → 'Accounts' → 'Samsung Account' (indien Samsung Account er niet staat, tik dan op '+ Account toevoegen' en maak een Samsung Account aan, of log in met je Samsung account).
2. Tik nu op je e-mailadres en vink de onderdelen aan die je wilt synchroniseren.
3. Zodra je verbonden bent met internet zal je smartphone of tablet online een back-up maken van de aangevinkte gegevens.
Samsung KIES / Samsung Smart Switch
Bij het uitvoeren van een back-up, kun je gebruiken maken van twee programma's: Samsung KIES en Samsung Smart Switch. Als je een ouder Samsung toestel hebt (bijv. Galaxy S3 mini, Galaxy S2), kun je gebruikmaken van Samsung KIES.
- Hoe kun je nou zien of je een ouder toestel hebt?
Als je toestel een Android versie 4.2 of lager heeft, gebruik je Samsung KIES. Voor alle (nieuwere) toestellen met Android versie 4.3 of hoger, gebruik je Samsung Smart Switch.
- Hoe zie ik welke Android versie mijn toestel heeft?
Ga op je toestel naar Instellingen > Toestel informatie > Android versie. Hier vind je de Android versie van je toestel. Meer informatie over Android versie controleren.
Samsung KIES
Doorloop de volgende stappen van onze Smart Simulator voor een back-up maken met Samsung KIES.
Samsung Smart Switch
Samsung Link
1. Ga vanuit het startscherm naar 'Apps' → 'Samsung Link'.
2. Log in met je Samsung account.
3. Druk op de menutoets linksonder op je toestel en ga naar 'Instellingen' → 'Automatisch uploaden'.
4. Schuif de balk bovenaan naast ‘Automatisch uploaden’ naar rechts zodat deze groen kleurt.
5. Selecteer foto’s en/of video’s. Dit hangt af van het type bestand dat je automatisch wilt uploaden.
6. Kies vervolgens '+ Opslag registreren' en meld je aan bij een van de online diensten om deze te gebruiken.
De foto's en video's die je van je telefoon uploadt, kun je online terug vinden op link.samsung.com.
Google Account
1. Ga op je smartphone of tablet naar 'Apps' → 'Instelllingen' → 'Accounts' → 'Google Account' (indien Google Account er niet staat, tik dan op '+ Account toevoegen' en maak een Google Account aan, of log in met je Google account).
2. Tik nu op je e-mailadres en vink de onderdelen aan die je wilt synchroniseren.
3. Zodra je verbonden bent met internet zal je smartphone of tablet online een back-up maken van de aangevinkte gegevens.
Google Foto's
1. Tik op je smartphone of tablet op 'Apps' en open 'Foto''s'. (indien 'Foto's' niet aanwezig is op je smartphone of tablet kun je Google+ hier downloaden (of via de Google Play Store en zoek op 'Google +'. Na het installeren van deze app staat Foto's ook tussen je apps.).
2. Tik rechtsbovenin op de menuknop (rechtsbovenin of links onderin op je toestel) en tik op instellingen.
3. Hier kun je de instellingen wijzigen voor de online en draadloze back-up van je foto's en video's. Deze foto's en video's kun je online (op je computer of laptop) hier terugvinden:
Let op: Foto's maakt gebruik van je Google (ofwel, Gmail) account. Log daarom op het juiste account in.
Dropbox
1. Open de Google Play Store op je smartphone of tablet en zoek op 'Dropbox'. Download deze app.
2. Open Drobox en maak een account aan, of log in met je account.
3. Je kunt er nu voor kiezen om foto's en video's van je Samsung toestel online te back-upen. Deze kun je dan online terugvinden op www.dropbox.com.
Let op: deze diensten zijn allemaal gratis. Echter, door online back-ups te maken kunnen er datakosten van je provider in rekening gebracht worden. Dit is het geval als je je maximale mb's per maand overschrijdt.
Meer informatie:
Hoe voer ik een reset uit op mijn smartphone of tablet?
Hoe haal ik gegevens van mijn back-up op?
Bekijk de contactpersonen pagina voor meer informatie over het synchroniseren van contactpersonen.
op 05-01-2017 10:09 PM
- Als nieuw markeren
- Bladwijzer
- Abonneren
- Dempen
- Abonneren op RSS-feed
- Markeren
- Afdrukken
- Ongepaste inhoud melden
Programma: Samsung Smart Switch for Windows10 pc
Melding: De toepassing kan niet worden gestart omdat de configuratie naast elkaar onjuist is
Oplossing:
download Smart Switch voor Android versie 4.3 of hoger via: http://www.samsung.com/nl/support/smartswitch/
dubbelklik op het programma: Smart_Switch-PC_setup.exe
indien de volgende fout optreedt: De toepassing kan niet worden gestart omdat de configuratie naast elkaar onjuist is
voer dan onderstaande stappen uit:
ga naar: https://www.microsoft.com/en-us/download/details.aspx?id=15336
en kies voor DOWNLOAD: Microsoft Visual C++ 2008 Redistributable Package (x64)
sla het bestand op met de naam: vcredist_x64.exe
ga naar: https://www.microsoft.com/en-us/download/details.aspx?id=5582
en kies voor DOWNLOAD: Microsoft Visual C++ 2008 SP1 Redistributable Package (x86)
sla het bestand op met de naam: vcredist_x86.exe
installeer: vcredist_x64.exe
installeer: vcredist_x86.exe
installeer: Smart_Switch-PC_setup.exe
klaar!

