What are you looking for?
- Samsung Community
- :
- Products
- :
- Smartphones
- :
- Other Galaxy S Series
- :
- S21 Ultra - Screen Recording Not Functioning
S21 Ultra - Screen Recording Not Functioning
- Subscribe to RSS Feed
- Mark topic as new
- Mark topic as read
- Float this Topic for Current User
- Bookmark
- Subscribe
- Printer Friendly Page
18-05-2021 04:43 AM
- Mark as New
- Bookmark
- Subscribe
- Mute
- Subscribe to RSS Feed
- Highlight
- Report Inappropriate Content
Hi everyone, would like to knw anyone else has the same problem as mine, or is it only me?
I've pull down the notification tab to screen record my phone. When I tap on the screen record button, error message as per screenshot:

I taped Settings, and tried to find the Samsung Capture App but there isn't any:
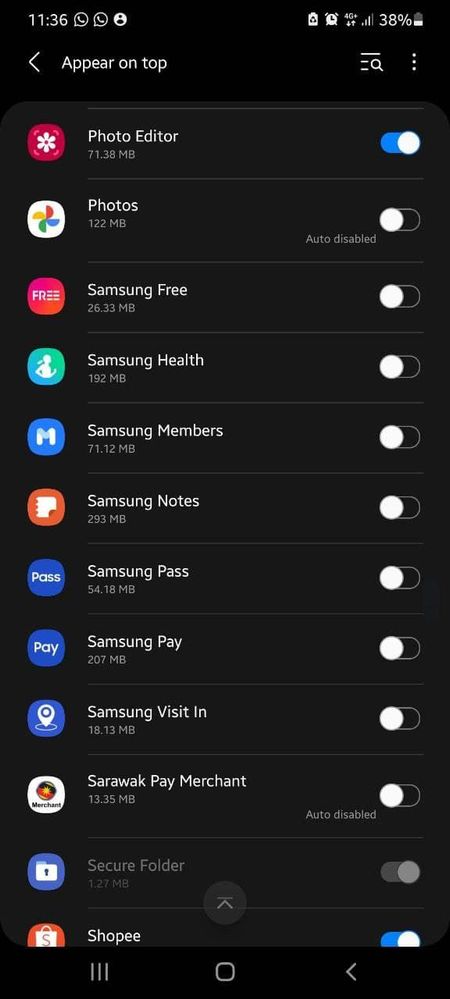
So I tried to reinstall the app, went to Galaxy Store, and it said there installed? I can't even tap it.

Help! How do I fix this.
Solved! Go to Solution.
- « Previous
-
- 1
- 2
- Next »
08-02-2022 12:54 PM
- Mark as New
- Bookmark
- Subscribe
- Mute
- Subscribe to RSS Feed
- Highlight
- Report Inappropriate Content
Thank you thank you thank you!
02-12-2022 07:27 AM
- Mark as New
- Bookmark
- Subscribe
- Mute
- Subscribe to RSS Feed
- Highlight
- Report Inappropriate Content
Same thing just happened to me, THANK YOU SO MUCH FOR POSTING THIS!!
05-09-2023 02:18 PM
- Mark as New
- Bookmark
- Subscribe
- Mute
- Subscribe to RSS Feed
- Highlight
- Report Inappropriate Content
If you can't find the Screen Record function in your Quick Settings, here's a step-by-step guide to add it:
-
First, locate the More menu icon situated in the upper right corner. This icon typically looks like three dots, although its appearance may vary depending on your phone's brand.
-
On a Samsung Galaxy S21 Ultra, access the Quick Panel edit feature.
-
Once inside the Quick Panel edit menu, select "Edit Buttons."
-
Scroll through the list of available icons until you spot the Screen Record icon. Tap on it to include it in your Quick Settings panel.
-
To initiate screen recording on your S21 Ultra, simply tap the newly added Screen Record icon in the Quick Settings panel.
-
Note that some device models might feature an Edit icon in the left corner of the Quick Settings panel, often represented as a pencil-shaped icon. If this is the case, tap the Edit icon, find the Screen Recorder icon within the list, and drag it to the top of the screen to ensure it's visible in the menu. Finally, tap a small arrow or a "Done" button to save your panel edits.
By following these steps, you'll successfully add the Screen Record function to your Quick Settings for easy access whenever you need to record your screen activities. Keep in mind that the precise steps may vary depending on your Android version, but the overall process remains similar.
- « Previous
-
- 1
- 2
- Next »
-
samsung UI7
in Other Galaxy S Series -
Immediate Attention Required: Touch Screen Failure on S21 Ultra After UI 6.1 Update
in Other Galaxy S Series -
Notifications drawer broken [OneUI 6.1]
in Other Galaxy S Series -
Samsung GearVR app unusable - unable to sign in to Oculus - Allow offline mode
in Other Galaxy S Series -
How do you record the screen?
in Other Galaxy S Series