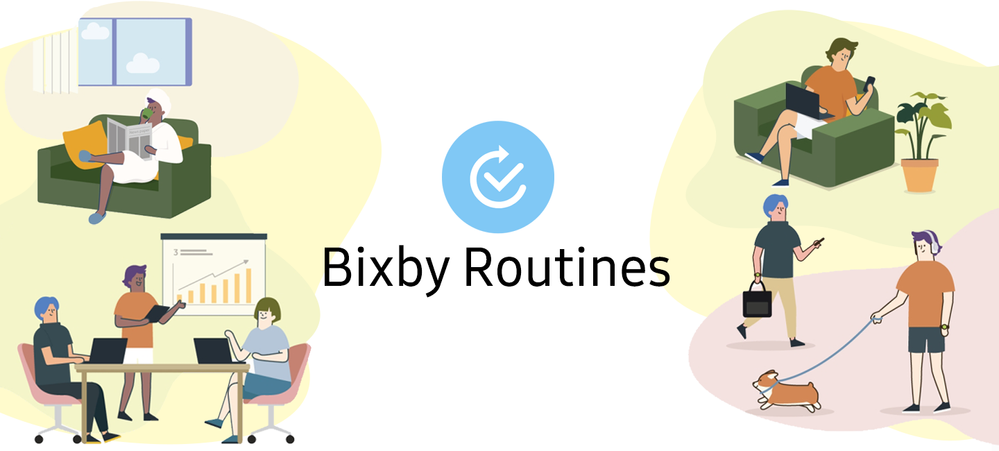What are you looking for?
Newsroom
News and tips about Samsung products
- Samsung Community
- :
- Lounge
- :
- Newsroom
- :
- How to use Bixby Routines
How to use Bixby Routines
- Subscribe to RSS Feed
- Mark as New
- Mark as Read
- Bookmark
- Subscribe
- Printer Friendly Page
- Report Inappropriate Content
Even if you’re a seasoned Galaxy user, there may be some features on your phone that you’ve not come across yet. Here at the Community, one of our favourite features is Bixby Routines. But not many people seem to know about it. So we’re here to win you round to this amazing feature and share a few tips and tricks on how it can make your life easier!
First things first: what is Bixby Routines? Essentially, it’s a simple way of automating the settings on your phone using “If… then…” rules. You can put your phone on silent when you leave the house, dim the screen at bedtime, or open Spotify when you get into your car, all without lifting a finger!
To turn on and open Bixby Routines:
- Swipe down from the top of your screen and tap the settings icon
- Scroll down and tap on “Advanced features”
- Tap the switch next to “Bixby Routines” to turn the feature on, then tap “Bixby Routines” to open the app
Once you’ve enabled Routines, you can start having fun!
In the Discover tab, you can personalise pre-set routines for when you’re at home, when your battery is low, when you’ve just woken up, and loads more!
At home
Set the location of your house in the “If” section. In the “Then” section, you can choose what happens when you get there: Turn on the Wi-Fi, put your phone on loud, and change the Lock screen shortcuts to apps you use all the time at home.
Save battery
If you’re about to run out of battery, Bixby Routines can automatically turn on power saving mode! In the “If” section select the battery percentage at which you want Power saving mode to turn on and set “Charging status” as “Not charging”. In the “Then” section, select “Power saving mode: on”.
But these pre-set routines are just the start! Under the Create tab, you can make your own routines from scratch. There are loads of different “If” and “Then” options to combine, so you have a whole world of possibilities! Below are just a few of our favourite Bixby Routines to get you started.
Bedtime
If you don’t like to be disturbed by notifications or lights when you’re in bed, you can make a routine to make sure you get a good night’s sleep. In the “If” section, select the time you normally go to bed and the time you wake up. In “Then”, you can set your phone to silent, lower the brightness, and deactivate the Always on display.
I fell asleep watching Netflix
It’s okay, we’re friends here, you can admit it, we’ve all been there. It’s 3am, you’ve fallen asleep during a Netflix marathon, and your phone isn’t charging. To make sure your alarm still goes off in the morning, you can set up a routine: IF battery is below 10% and it’s 3am and Netflix is open THEN close Netflix and turn on Power saving mode.
Gaming
You’re in the middle of an important game. You’re in the zone. The last thing you want is to be distracted by calls and messages! You can set up a routine to make sure you never get side-tracked mid-game. IF a Game is being played THEN turn on Do not disturb. You can even enhance your gaming experience by adding another “Then” rule: Turn on Dolby Atmos. This way, the sounds from your game will be even more immersive.
We’ve just scratched the surface of all the possibilities that Bixby Routines offers. Why not have a go at creating some routines for yourself? Let us know your favourites in the comments below!
The Community Team 🤝
Discover more:
You must be a registered user to add a comment here. If you've already registered, please log in. If you haven't registered yet, please register and log in.