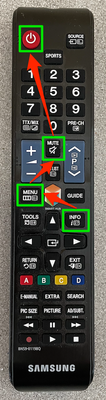What are you looking for?
- Samsung Community
- :
- Products
- :
- TV
- :
- Re: The Frame (2021), Xbox Series X and Firmware 1506
The Frame (2021), Xbox Series X and Firmware 1506
- Subscribe to RSS Feed
- Mark topic as new
- Mark topic as read
- Float this Topic for Current User
- Bookmark
- Subscribe
- Printer Friendly Page
26-05-2021 12:36 AM
- Mark as New
- Bookmark
- Subscribe
- Mute
- Subscribe to RSS Feed
- Highlight
- Report Inappropriate Content
Hi everyone!
We got 2x The Frame 65" 2021 and 2x Xbox Series X.
Two days ago one frame suddenly stopped working with the HDMI "Game Port".
The day after the other one experienced the same and now none of the TV's HDMI "Game Port" works with the Xbox. TV's just displays a "check input power source" message.
Connecting the XBOX to another HDMI-port works fine.
I checked the latest firmware @ Samsung support page and it says 1506 was made available last week, so my hypothesis is that it breaks "HDMI Game-port" functionality when using the xbox series x 4k/120hz.
I've played around with disabling VRR, HDR etc. on the xbox to no avail. Also had Samsung support remove into the TVs and first reset EDID(?) and then full factory reset.
Didn't fix the issue.
Currently using another HDMI for the Xbox but would prefer to get it back into the GAME-port as this supposedly provides a better picture and VRR-support etc.
Anyone got ideas? 
Solved! Go to Solution.
10-02-2022 11:26 AM
- Mark as New
- Bookmark
- Subscribe
- Mute
- Subscribe to RSS Feed
- Highlight
- Report Inappropriate Content
OMG micom 1227 is working  The 4K-120 HZ is good ..
The 4K-120 HZ is good ..
10-02-2022 12:27 PM
- Mark as New
- Bookmark
- Subscribe
- Mute
- Subscribe to RSS Feed
- Highlight
- Report Inappropriate Content
OP here.
I can confirm that the micom 1227 update was successful in restoring the combined 4k/120hz/VRR/HDR-functionality in my Frames (65", 2021).
Requirements to complete procedure:
- The update-file (NM2MICOM_FRJP.zip located here.
- An old Samsung remote control with the following buttons:
INFO, Menu, Mute, Power*
- An USB-stick formatted to exFAT (FAT32 might also work)
Procedure:
- Download the update-file (linked above) to a computer and unzip it (filename should be NM2MICOM_FRJP.bin)
- Copy the file to USB-stick (root directory, do not put it in a folder)
- Insert the USB-stick to the Samsung Frame one-connect box (USB-connection should be on the right hand side)
- Ensure the TV is in standby-mode (showing artwork)
- On the old remote press the buttons in the following order:
INFO -> MENU -> MUTE -> POWER
- The TV should turn on and display the service menu.
Note: If it does not, put the tv into standby mode again and try again, or try one of the different button combinations as described in the footnote.
- Navigate to SVC -> UPGRADE -> Submicom JP USB UPGRADE.
Note: Use the "right arrow" on the remote to navigate to the next sub-menu.
- Hit the "OK" button on the remote (in the center of the navigation-arrows) to apply the upgrade.
Result:
The TV should spend around 10 seconds to apply the upgrade, then it will reboot (screen will go completely black) and when it turns on the 4k/120hz/VRR/HDR issue should be solved and you can connect the Xbox Series X (or PS5) to the GAME-HDMI-input 
Note: Playing around with the service menu could in theory damage your TV. Use procedure at your own risk!
* There are multiple versions of TV-remotes which require different button combinations to enter the service menu. A list of different remotes/button combinations is available here.
10-02-2022 12:39 PM - last edited 11-02-2022 10:02 PM
- Mark as New
- Bookmark
- Subscribe
- Mute
- Subscribe to RSS Feed
- Highlight
- Report Inappropriate Content
(deleted, double post)
11-02-2022 07:15 AM
- Mark as New
- Bookmark
- Subscribe
- Mute
- Subscribe to RSS Feed
- Highlight
- Report Inappropriate Content
It works and I am finally relieved😀. I have a 65" model and I live in Turkey. A huge thanks to all of you that was involved in the making of this solution. Thank you for all your efforts and precious time wasted...
11-02-2022 07:25 AM
- Mark as New
- Bookmark
- Subscribe
- Mute
- Subscribe to RSS Feed
- Highlight
- Report Inappropriate Content
Has anyone else gotten to the final step (click the right button), only for nothing to happen? I've tried formatting my USB as both FAT32 and EXFAT without success. I've formatted the USB on my Mac using Disk Utility. 75 inch frame running firmware 1904, which was installed over the internet (not via USB).
11-02-2022 07:49 AM
- Mark as New
- Bookmark
- Subscribe
- Mute
- Subscribe to RSS Feed
- Highlight
- Report Inappropriate Content
I had 1808 firmware I installed but I really don't think that it matters. At the final step I clicked at the ENTER button which is located in the middle of all the arrows. If that does not work, really believe that it can be the Mac formatting issue. Try formatting with a windows computer. Choose exFat and chose 32 kilobytes as the option if applicable. I believe that it will work this time
11-02-2022 06:12 PM
- Mark as New
- Bookmark
- Subscribe
- Mute
- Subscribe to RSS Feed
- Highlight
- Report Inappropriate Content
Anyone still facing issues installing the micom just try these things in addition to the above steps, I did face the issue of it not installing initially so here's what I did.
Use a USB 2.0 flash drive preferably 8GB or less (I initially was trying it out with a USB 3.0 drive and it wasn't installing)
Download the firmware on a windows PC and format your flash drive to exFat on windows itself (don't know why it didn't work when I used a Mac)
Use the left USB port on the side of oneconnect box (the one marked with "dongle" etc etc)
Then follow the steps to install the firmware and it should surely work
11-02-2022 10:04 PM
- Mark as New
- Bookmark
- Subscribe
- Mute
- Subscribe to RSS Feed
- Highlight
- Report Inappropriate Content
It worked for me with a 32GB USB 3.0 flash drive formatted under macOS to exFAT so it certainly should work also under those conditions.
11-02-2022 10:08 PM
- Mark as New
- Bookmark
- Subscribe
- Mute
- Subscribe to RSS Feed
- Highlight
- Report Inappropriate Content
I know it may sound silly. But make sure you've extracted the .bin file and placed only that on the USB. Do not put the .zip file there.
12-02-2022 12:29 AM
- Mark as New
- Bookmark
- Subscribe
- Mute
- Subscribe to RSS Feed
- Highlight
- Report Inappropriate Content
The file from the german fileshare and update worked for me I think. My remote also used a different combo to open up the service menu.
I had to use the USB port on the back of the machine, not the right.
Thanks everyone!
-
Error with 1420 OTA software update. (Previous SAMSUNG attemp to fix the 1409 bug)
in TV -
Bluetooth won’t connect XBOX 360 Controller
in TV -
The Frame 32" 2023 Art Mode does not go to sleep
in TV -
Samsung The Frame TV & internet access
in TV -
QN95C Xbox Series X not passing uncompressed 5.1/7.1 over eARC
in TV