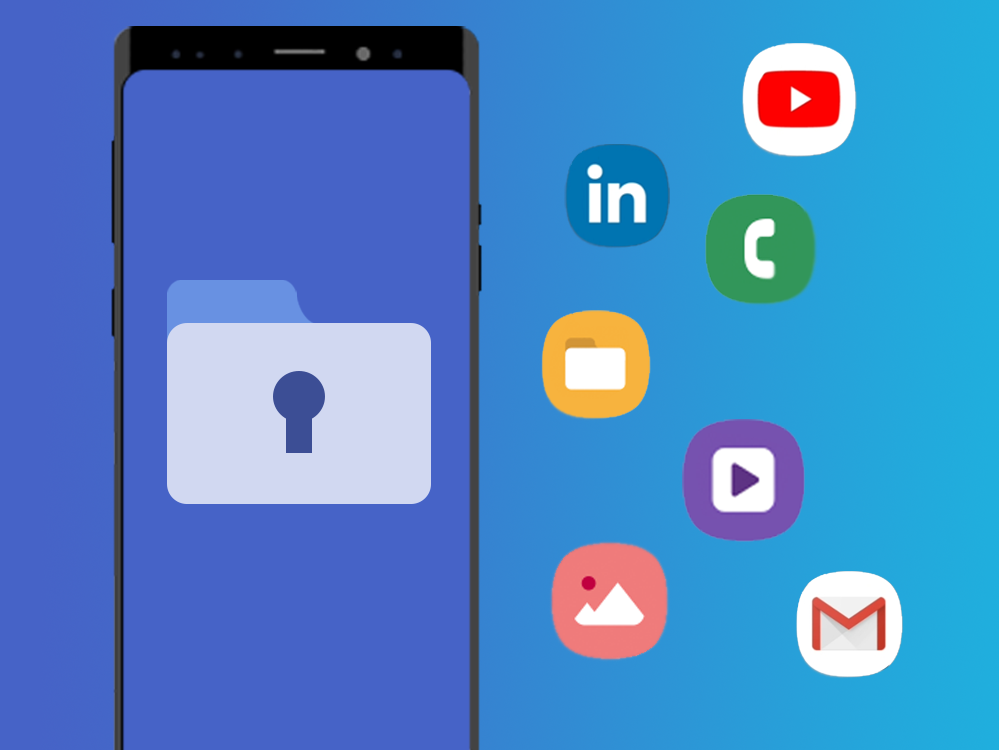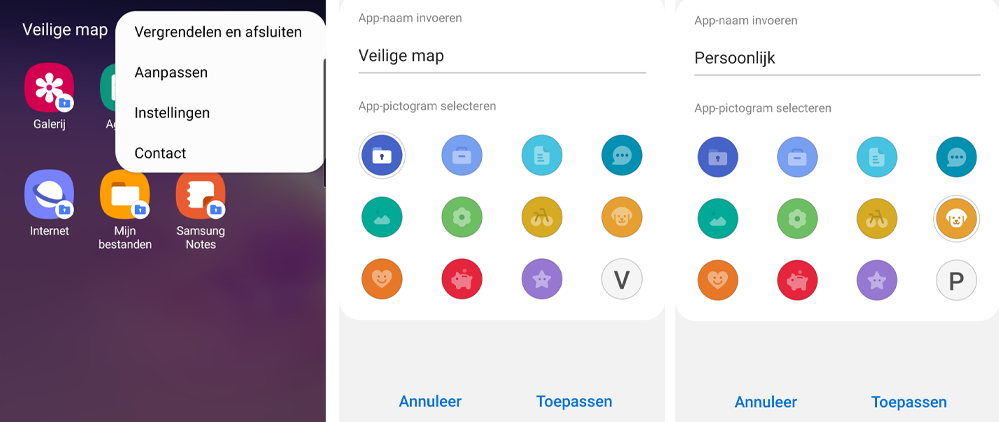What are you looking for?
Tips & How-to
Vind tips en how-to’s voor jouw Samsung producten
- Members Community
- :
- Lounge Area
- :
- Tips & How-to
- :
- Zo gebruik je de Veilige Map
Zo gebruik je de Veilige Map
- Abonneren op RSS-feed
- Als nieuw markeren
- Als gelezen markeren
- Bladwijzer
- Abonneren
- Printervriendelijke pagina
- Ongepaste inhoud melden
Let op: De beschikbaarheid van deze hack of de exacte stappen kunnen worden beïnvloed door het model of het besturingssysteem van je apparaat.
Samsung-toestellen zijn ontworpen om al jouw persoonlijke informatie volledig veilig te bewaren, maar als je een stap verder wilt gaan bij het opslaan van persoonlijke- of vertrouwelijke bestanden, is Veilige Map wat je zoekt. De gecodeerde ruimte wordt ondersteund door Samsung Knox, een beveiligingsplatform van defensiekwaliteit, welke bestanden, documenten, apps, contactpersonen en meer buiten het bereik houdt van wie er dan ook van jouw toestel gebruik maakt.
Als je al die persoonlijke zaken ook uit het zicht wilt houden, kun je de Veilige Map vermommen door het pictogram en de naam ervan aan te passen. Of je kunt hem volledig verbergen voor het Home-scherm of in de apps. Het is ook mogelijk om een back-up te maken van al die gevoelige gegevens zonder deze eerst uit de Veilige Map te hoeven verwijderen.
Instellen Veilige Map:
Is er op jouw toestel geen Veilige Map geïnstalleerd en draait deze op Android 7.0 of later? Download de app eerst.
- Als het apparaat is ontgrendeld, veeg je naar beneden vanaf de bovenkant van het scherm om het paneel voor Snelle Instellingen te onthullen.
- Tik op het tandwielachtige instellingenpictogram en vind Biometrie en Beveiliging en vervolgens Veilige Map.
-
Tik op het welkomstscherm van de Veilige Map op 'Akkoord' en meld je aan met jouw Samsung-account.
- Als je al bent aangemeld, wordt je gevraagd je wachtwoord te bevestigen.
- Wacht tot de wizard voor het maken van de Veilige Map is voltooid. Je wordt gevraagd om een slot in te stellen:
- Voor een patroon, PIN of wachtwoord selecteer je de gewenste optie en tik je op Volgende.
- Voor een biometrisch slot, zorg je ervoor dat je een patroon, PIN of wachtwoord hebt ingesteld als schermvergrendeling en schuif je de schakelaar naast Vingerafdrukken.
- Zodra je slot is ingesteld, krijg je automatisch toegang tot jouw Veilige Map.
- Je hebt vanaf nu toegang tot jouw Veilige Map via het scherm van de apps.
- Om inhoud toe te voegen, tik je op Apps toevoegen of Bestanden toevoegen en selecteer je de items die je wilt opslaan.
- Je kunt ook bestanden van Samsung apps rechtstreeks verplaatsen buiten de Veilige Map. Start de app, selecteer de bestanden die je wilt overzetten en tik op het symbool voor Meer Opties, gevolgd door Verplaats naar Veilige Map.
Het 'Meer opties- symbool' is een groep van drie stippen gerangschikt in een verticale lijn.
Jouw Veilige Map aanpassen:
Je kunt jouw Veilige Map aanpassen met behulp van z'n eigen menu Instellingen, die je kunt vinden door te tikken op het symbool voor Meer Opties in de app.
- Start de Veilige Map op en tik op het symbool voor Meer Opties en vervolgens op Instellingen.
- Om jouw slot te wijzigen, tik je op Vergrendelingstype en voer je je bestaande patroon, PIN of wachtwoord in. Selecteer een nieuwe optie en volg de stappen zoals daarvoor.
- Om het pictogram van de Veilige Map te verwijderen, zoek je het pictogram Toon op het scherm van de Apps en schuif je de schakelaar om deze te deactiveren.
- Om het uiterlijk aan te passen, tik je op het symbool met de Meer Opties binnen de Veilige Map app en tik je op Aanpassen. Wijzig het pictogram en de naam van de app en tik vervolgens op Toepassen.
- Om de instellingen van de automatische vergrendeling te wijzigen, tik je op Auto lock Veilige Map en kies je een optie.
- Je kunt altijd handmatig vergrendelen na gebruik door vanuit de app te tikken op het Meer Opties-symbool en door te tikken op Vergrendelen en afsluiten.
- Om een back-up te maken van gegevens die zijn opgeslagen in de Veilige Map, open je Instellingen vanuit je Veilige Map en tik je op Back-up maken en herstellen.
Heb je zelf een hack om te delen? Laat het ons weten via de comments hieronder!
Het Community Team🤝
Ontdek meer:
Community Lifestyle: De SmartThings app, dit zijn de beste how to’s
U moet een geregistreerde gebruiker zijn om hier een opmerking toe te voegen. Als u al geregistreerd bent, moet u zich aanmelden. Als u zich nog niet hebt geregistreerd, moet u zich registreren en aanmelden.