Czego szukasz?
- Społeczność Samsung
- :
- Urządzenia
- :
- Smartfony
- :
- Seria Galaxy S22
- :
- Dot.: Elektroniczne notatki - czyli trochę o rysiku S Pen
Elektroniczne notatki - czyli trochę o rysiku S Pen
- Subskrybuj źródło RSS
- Oznacz temat jako nowy
- Oznacz temat jako przeczytany
- Przyklej wątek Temat u bieżącego użytkownika
- Zakładka
- Subskrybuj
- Strona dopasowana do drukarki
19-03-2022 03:56 PM – ostatnio edytowany tydzień temu
- Oznacz jako nowe
- Zakładka
- Subskrybuj
- Wycisz
- Subskrybuj źródło RSS
- Wyróżnij
- Drukuj
- Zgłoś nieodpowiednią zawartość





Z poziomu tego menu możemy wybrać najważniejsze funkcjonalności rysika m.in.:
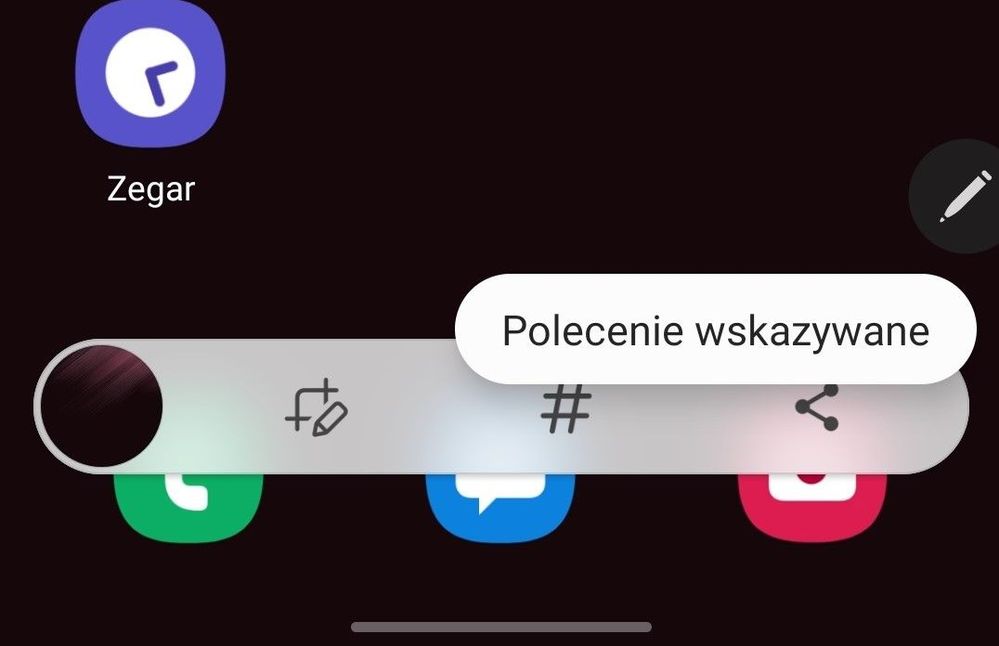 Ikonkę można umieścić w dowolnym miejscu po bokach ekranu.
Ikonkę można umieścić w dowolnym miejscu po bokach ekranu. 




 Powiększanie - używaj rysika jako lupy, gdy pewne elementy lub tekst jest za mały.
Powiększanie - używaj rysika jako lupy, gdy pewne elementy lub tekst jest za mały.![Screenshot_20220319-142808_One UI Home[194] (2).jpg Screenshot_20220319-142808_One UI Home[194] (2).jpg](https://eu.community.samsung.com/t5/image/serverpage/image-id/1081528i0ED52C3387D663F8/image-size/large?v=v2&px=999)
![Screenshot_20220319-142808_One UI Home[194] (6).jpg Screenshot_20220319-142808_One UI Home[194] (6).jpg](https://eu.community.samsung.com/t5/image/serverpage/image-id/1081537i1D2F9567B42E0FE0/image-size/large?v=v2&px=999)
![Screenshot_20220319-142808_One UI Home[194] (3).jpg Screenshot_20220319-142808_One UI Home[194] (3).jpg](https://eu.community.samsung.com/t5/image/serverpage/image-id/1081589i3FB8846B23BB9168/image-size/large?v=v2&px=999)
![Screenshot_20220319-142808_One UI Home[194] (10).jpg Screenshot_20220319-142808_One UI Home[194] (10).jpg](https://eu.community.samsung.com/t5/image/serverpage/image-id/1081541iD4BB1E0253A3CF51/image-size/large?v=v2&px=999)
![Screenshot_20220319-142814_One UI Home[193] (3).jpg Screenshot_20220319-142814_One UI Home[193] (3).jpg](https://eu.community.samsung.com/t5/image/serverpage/image-id/1081548i42EF5ED1BDDECEFF/image-size/large?v=v2&px=999)




Rozwiązane! Idź do rozwiązania.
04-06-2022 10:50 AM
- Oznacz jako nowe
- Zakładka
- Subskrybuj
- Wycisz
- Subskrybuj źródło RSS
- Wyróżnij
- Drukuj
- Zgłoś nieodpowiednią zawartość
@W99 Z takim poradnikiem to można się bawić rysikiem. Dzięki.
04-06-2022 11:18 AM
- Oznacz jako nowe
- Zakładka
- Subskrybuj
- Wycisz
- Subskrybuj źródło RSS
- Wyróżnij
- Drukuj
- Zgłoś nieodpowiednią zawartość
04-06-2022 11:36 AM
- Oznacz jako nowe
- Zakładka
- Subskrybuj
- Wycisz
- Subskrybuj źródło RSS
- Wyróżnij
- Drukuj
- Zgłoś nieodpowiednią zawartość
@W99 Przede wszystkim 'Twórz szybkie notatki', czasem chcesz coś zanotować, do tej pory używałem tradycyjnych metod długopis + kartka i mnóstwo karteczek  a teraz, żadna z nich nie zginie. Oczywiście 'Rysik S Pen na tekst' dobrze wiemy że przez technologię ręka oducza się ręcznego pisania, więc jestem pełen podziwu, że system bez problemu rozpoznaje moje "bazgroły i może je łatwo wysłać w cyfrowej formie. Oraz "Air View', bardzo pomocna :). A dla poćwiczenia ręki -> PENUP - kolorowanie daje dużo frajdy, Polecam.
a teraz, żadna z nich nie zginie. Oczywiście 'Rysik S Pen na tekst' dobrze wiemy że przez technologię ręka oducza się ręcznego pisania, więc jestem pełen podziwu, że system bez problemu rozpoznaje moje "bazgroły i może je łatwo wysłać w cyfrowej formie. Oraz "Air View', bardzo pomocna :). A dla poćwiczenia ręki -> PENUP - kolorowanie daje dużo frajdy, Polecam.
26-07-2022 06:17 PM
- Oznacz jako nowe
- Zakładka
- Subskrybuj
- Wycisz
- Subskrybuj źródło RSS
- Wyróżnij
- Drukuj
- Zgłoś nieodpowiednią zawartość
26-07-2022 06:37 PM — edytowano 26-07-2022 06:37 PM
- Oznacz jako nowe
- Zakładka
- Subskrybuj
- Wycisz
- Subskrybuj źródło RSS
- Wyróżnij
- Drukuj
- Zgłoś nieodpowiednią zawartość
26-07-2022 11:49 PM
- Oznacz jako nowe
- Zakładka
- Subskrybuj
- Wycisz
- Subskrybuj źródło RSS
- Wyróżnij
- Drukuj
- Zgłoś nieodpowiednią zawartość
Sporo ciekawych funkcji rysika S Pen zostało również przedstawionych w poniższym filmie.

09-08-2022 03:59 PM
- Oznacz jako nowe
- Zakładka
- Subskrybuj
- Wycisz
- Subskrybuj źródło RSS
- Wyróżnij
- Drukuj
- Zgłoś nieodpowiednią zawartość
09-08-2022 04:06 PM
- Oznacz jako nowe
- Zakładka
- Subskrybuj
- Wycisz
- Subskrybuj źródło RSS
- Wyróżnij
- Drukuj
- Zgłoś nieodpowiednią zawartość
@AgaŁł, Którą dokładnie funkcję lub cześć poradnika masz na myśli ? Postaramy się pomóc.
09-08-2022 04:15 PM
- Oznacz jako nowe
- Zakładka
- Subskrybuj
- Wycisz
- Subskrybuj źródło RSS
- Wyróżnij
- Drukuj
- Zgłoś nieodpowiednią zawartość
Zaznaczam tekst rysikiem, który przypinam do ekranu.
Zaznaczam kolejny teks rysikiem ale nie mogę niestety go przypiąć.
Pojawią się info " nie można przypiąć do ekranu. Usuń przypięty obraz I spróbuj ponownie"
09-08-2022 04:23 PM
- Oznacz jako nowe
- Zakładka
- Subskrybuj
- Wycisz
- Subskrybuj źródło RSS
- Wyróżnij
- Drukuj
- Zgłoś nieodpowiednią zawartość
@AgaŁł, Można przypiąć tylko jeden element jednocześnie. System nie zezwala na przypinanie dwóch lub więcej zrzutów ekranu. Nie jest to kwestia ustawień, czy błędnego użytkowania.
