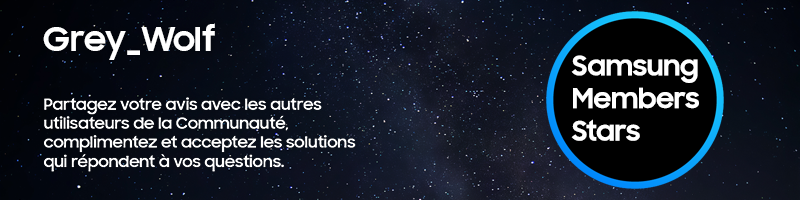Que recherchez-vous ? Entrez un mot-clé
- Samsung Communauté
- :
- Clubs
- :
- Club Photo et Vidéo
- :
- Parlons photographie
- :
- La retouche en photographie avec Lightroom Mobile 🪄
Sujet d’origine :
La retouche en photographie avec Lightroom Mobile 🪄
- S'abonner au fil RSS
- Marquer le sujet comme nouveau
- Marquer le sujet comme lu
- Placer ce Sujet en tête de liste pour l'utilisateur actuel
- Marquer
- S'abonner
- Page imprimable
19-12-2022 04:08 PM - modifié 17-02-2023 01:14 AM
- Marquer comme nouveau
- Marquer
- S'abonner
- Sourdine
- S'abonner au fil RSS
- Surligner
- Imprimer
- Signaler un contenu inapproprié






















le 19-12-2022 04:12 PM
- Marquer comme nouveau
- Marquer
- S'abonner
- Sourdine
- S'abonner au fil RSS
- Surligner
- Imprimer
- Signaler un contenu inapproprié
Merci pour ton tuto, tu fais toujours de merveilleux montages !
le 19-12-2022 04:22 PM
- Marquer comme nouveau
- Marquer
- S'abonner
- Sourdine
- S'abonner au fil RSS
- Surligner
- Imprimer
- Signaler un contenu inapproprié
le 19-12-2022 04:58 PM
- Marquer comme nouveau
- Marquer
- S'abonner
- Sourdine
- S'abonner au fil RSS
- Surligner
- Imprimer
- Signaler un contenu inapproprié
Merci énormément. 🙏 ça va m'aider pour toutes mes retouches . Je ne savais pas forcément quoi faire lorsquo sagissait de retoucher.les exemples sont vraiment parlant.
Bonne journée à vous
le 19-12-2022 05:40 PM
- Marquer comme nouveau
- Marquer
- S'abonner
- Sourdine
- S'abonner au fil RSS
- Surligner
- Imprimer
- Signaler un contenu inapproprié
Salut @Alex-Mn , est-ce que les photos prisent en RAW avec l'application appareil photo d'origine suffisent ?
Je ne peux pas avoir ExpertRaw sur Galaxy S10e.
le 19-12-2022 05:47 PM
- Marquer comme nouveau
- Marquer
- S'abonner
- Sourdine
- S'abonner au fil RSS
- Surligner
- Imprimer
- Signaler un contenu inapproprié
J'ai donc utilisé le RAW du mode pro et c'est suffisant 😉
le 19-12-2022 05:47 PM
- Marquer comme nouveau
- Marquer
- S'abonner
- Sourdine
- S'abonner au fil RSS
- Surligner
- Imprimer
- Signaler un contenu inapproprié
N'hésite pas à nous montrer tes résultats 🙃
le 19-12-2022 05:48 PM
- Marquer comme nouveau
- Marquer
- S'abonner
- Sourdine
- S'abonner au fil RSS
- Surligner
- Imprimer
- Signaler un contenu inapproprié
le 19-12-2022 05:48 PM
- Marquer comme nouveau
- Marquer
- S'abonner
- Sourdine
- S'abonner au fil RSS
- Surligner
- Imprimer
- Signaler un contenu inapproprié
le 19-12-2022 06:21 PM
- Marquer comme nouveau
- Marquer
- S'abonner
- Sourdine
- S'abonner au fil RSS
- Surligner
- Imprimer
- Signaler un contenu inapproprié
Superbe tuto !
Direct dans mes favoris 😉
-
Merci à vous tous
dans Parlons photographie -
Pourquoi et quand se servir du capteur 50 mégapixels.
dans Parlons photographie -
Faites bonne impression avec vos photos !
dans Parlons photographie -
Astrophotographie, initiation et réflexions
dans Parlons photographie -
Tuto Photo Mobile #2 - Photographie animalière
dans Parlons photographie