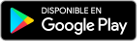What are you looking for?
- Comunidad Samsung
- :
- Productos
- :
- Smartphones
- :
- Otros Smartphones
- :
- Cómo detectar que una aplicación consume demasiada batería y qué hacer con ella
Tema original:
Cómo detectar que una aplicación consume demasiada batería y qué hacer con ella
- Suscribirse a un feed RSS
- Marcar tema como nuevo
- Marcar tema como leído
- Flotar este Tema para el usuario actual
- Favorito
- Suscribir
- Página de impresión sencilla
el 14-10-2018 07:34 PM
- Marcar como nuevo
- Favorito
- Suscribir
- Silenciar
- Suscribirse a un feed RSS
- Resaltar
- Imprimir
- Informe de contenido inapropiado
La batería de nuestros dispositivos Android es una de nuestras mayores preocupaciones. Buscamos la forma de no tener que cargar nuestro smartphone y, para ello, desactivamos algunas funciones, pero puede ser que la culpable del consumo excesivo de batería sea una aplicación (como Pokémon Go) pero a veces no es tan fácil identificar qué app está drenando la vida de nuestro smartphone. No te preocupes, te explicamos cómo detectar esa diabólica app y qué hacer con ella.
Detectando a la app maléfica
De vez en cuando algunas aplicaciones que consideramos útiles o que usamos varias veces durante el día se emociona y empieza a consumir recursos que, a su vez, consumen batería para alimentar el ego de la aplicación. Puede que tu terminal sea de gama alta y esto no altere su rendimiento, pero teniendo en cuenta la escasa autonomía que tienen algunos dispositivos (especialmente algunos de gama alta), la batería es la que pagará el esfuerzo de tu smartphone.
No te alarmes, hay forma de saber cuál es esa aplicación diabólica que se pone a pedir más y más recursos. Para descubrir al malhechor vete a Ajustes > Administración de energía (o simplemente Batería, depende del modelo) > Consumo de energía de la aplicación. En esta sección verás si tienes alguna aplicación que esté gastando más de lo debido.
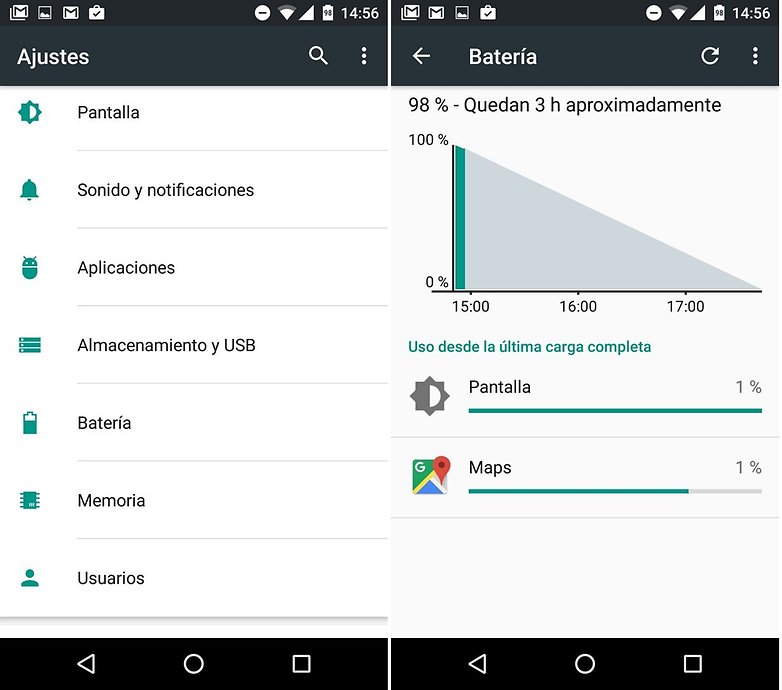 Ver qué apps drenan tu batería. / © AndroidPIT
Ver qué apps drenan tu batería. / © AndroidPIT
En algunos casos esta opción no existe o no registra una aplicación que esté haciendo un uso anómalo de tus recursos, por lo que para ello debes ir a Ajustes > Administración de energía (o Batería) > Uso de la batería. Aquí podrás ver qué elementos gastan más batería, sólo que en este caso, además de las aplicaciones, están también otros procesos como la Pantalla o el Sistema Android.
Qué hacer una vez detectada la aplicación
Una vez hayas cazado la aplicación en cuestión, podrás decidir qué hacer con ella. Vete a Ajustes > Aplicaciones, busca la aplicación y pulsa sobre ella. Puedes optar por soluciones poco agresivas como borrar datos o caché de la aplicación con la esperanza de que esto solucione el problema, pero la solución más viable es forzar la detención de la app y volver a ejecutarla. Tras esto vigila la aplicación como si fueras un policía acechando a un sospechoso.
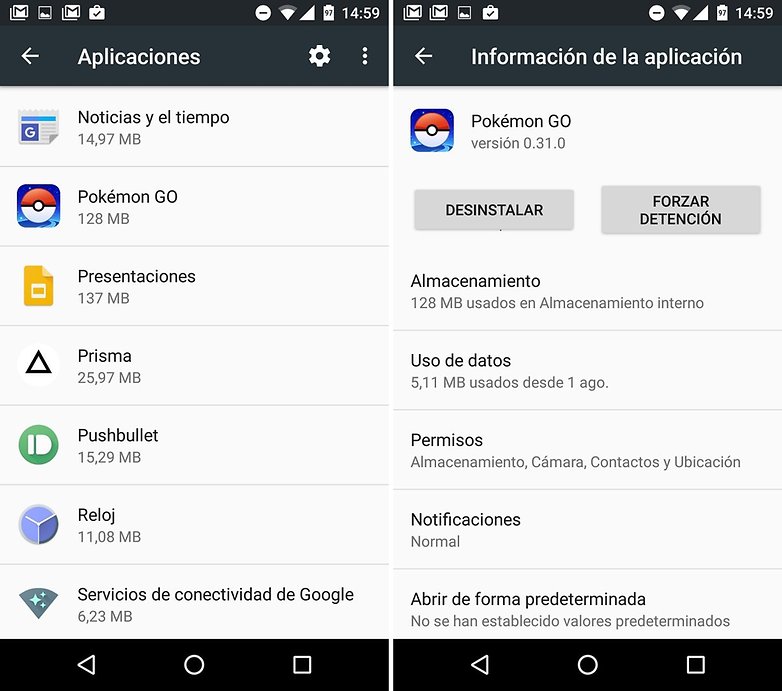 Vigila tus apps. / © AndroidPIT
Vigila tus apps. / © AndroidPIT
Puede que estés hasta las narices de la aplicación y hayas encontrado una equivalente en Google Play más ligera, más estable y más amable con tu batería, o quizás no vayas a usarla nunca más. En cualquiera de los casos, desde esta pantalla puedes desinstalar la aplicación y olvidarte de ella para estar seguro de que ninguna app te va a gorronear tu batería.
¿Qué ocurre si no es una app la responsable?
A menudo sucede que no es una aplicación la que está drenando tu batería, sino que es alguna de las demás funciones. Si se trata de la pantalla, la solución es sencilla: configura un nivel bajo de brillo siempre que estés en un interior y un tiempo de apagado más corto.
Es normal que la pantalla se encuentre en lo más alto de la lista, pero si ves un porcentaje excesivo, haz caso del consejo que te he dado. No puedo darte un porcentaje que debas considerar alarmante con precisión, ya que eso depende del uso que hagas, pero tratar de que el brillo sea el justo según la situación y no dejar la pantalla encendida 5 minutos si no la vas a usar puede ahorrarte algo de batería.
 Grandes pantallas, grandes consumos. / © AndroidPIT
Grandes pantallas, grandes consumos. / © AndroidPIT
Si el problema está en el Sistema Android, entonces la principal sospecha es que tu terminal no entre en deep sleep, lo que hace que en momentos en los que no usas tu smartphone la batería baje más de la cuenta.
Si quieres asegurarte de si tu terminal entra o no en deep sleep, puedes descargar CPU Spy (te dejamos el link más abajo) y comprobar tanto el valor de deep sleepcomo el resto de valores. Si el porcentaje es demasiado bajo en deep sleep y no hay ninguna app culpable. Lo mejor es restablecer los datos de fábrica tras hacer un backup de los datos que quieras salvar.
Este ha sido el pequeño tutorial para detectar qué es lo que puede drenar tu batería, esperamos que te haya sido útil para que puedas llegar al final del día sin tener que haber enchufado tu dispositivo. ¿Tienes problemas con el drenaje de la batería? ¿Cómo lo has solucionado?
ANDROID PIT