What are you looking for?
- Samsung Community
- :
- Products
- :
- Smartphones
- :
- Other Galaxy S Series
- :
- S21 Ultra Google Play Services Battery Drain Following Android 13 UI 5.0 Update
S21 Ultra Google Play Services Battery Drain Following Android 13 UI 5.0 Update
- Subscribe to RSS Feed
- Mark topic as new
- Mark topic as read
- Float this Topic for Current User
- Bookmark
- Subscribe
- Printer Friendly Page
- Labels:
-
Battery
-
Performance
-
S21 Ultra
07-12-2022 11:26 PM - last edited 07-12-2022 11:35 PM
- Mark as New
- Bookmark
- Subscribe
- Mute
- Subscribe to RSS Feed
- Highlight
- Report Inappropriate Content
Good afternoon
I updated to Android 13 this morning.
Since then Google Play Services has chewed 25% of the battery cycle as seen in the Battery page.
I have reset Cache, and cleared all data, the chewing persists.
Does anyone have a suggestion for me?
I have also updated all apps via the app store.
Hope I am not the only one with this issue.
08-12-2022 05:26 AM
- Mark as New
- Bookmark
- Subscribe
- Mute
- Subscribe to RSS Feed
- Highlight
- Report Inappropriate Content
It may take a few days for the phone to fully settle after the update however do run the optimisation tool in your device care section as this can help to highlight battery drain.
If absolutely necessary back up and Factory reset as a last resort @Ben2024
Daily Driver > Samsung Galaxy s²⁴ Ultra 512Gb ~ Titanium Black.
The advice I offer is my own and does not represent Samsung’s position.
I'm here to help. " This is the way. "
08-12-2022 08:00 AM
- Mark as New
- Bookmark
- Subscribe
- Mute
- Subscribe to RSS Feed
- Highlight
- Report Inappropriate Content
I hope so... it's really bad!
This phone has been so good up until now.
08-12-2022 09:29 AM
- Mark as New
- Bookmark
- Subscribe
- Mute
- Subscribe to RSS Feed
- Highlight
- Report Inappropriate Content
08-12-2022 03:34 PM
- Mark as New
- Bookmark
- Subscribe
- Mute
- Subscribe to RSS Feed
- Highlight
- Report Inappropriate Content
Check you app permissions for location and background Data.
Keep location only when apps used for most apps if possible.
You can also try clearing the app cache.
08-12-2022 06:16 PM
- Mark as New
- Bookmark
- Subscribe
- Mute
- Subscribe to RSS Feed
- Highlight
- Report Inappropriate Content
HI @Ben2024 Whilst you have deleted the play store's cache and Data it is also advisable to wipe the cache partition after updates by the following steps:
1. Turn off the device.
2. Connect To Computer or plug in USB-C Headphones , Press and hold the Volume Up key and then press and hold the Power key
3. When the Android logo displays, release all three keys.
4. An 'Installing system update' message will show for 30 - 60 seconds before the Android system recovery menu options appear.
5. Press the Volume down key several times to highlight wipe cache partition.
6. Press Power key to select.
7. Press the Volume down key to highlight yes, them and press the Power key to select.
8. When the wipe cache partition is complete, Reboot system now is highlighted.
9. Press the Power key to restart the device.
It is also a good idea to Repair apps from the same Recovery Menu.
I do not work for Samsung or make Samsung Products but provide independent advice and valuable contributions.
10-02-2023 03:48 PM
- Mark as New
- Bookmark
- Subscribe
- Mute
- Subscribe to RSS Feed
- Highlight
- Report Inappropriate Content
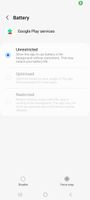
-
Recent Search Bar Spacing Inconsistency
in Other Galaxy S Series -
Sim manager won't open / No mobile data on 2nd Sim
in Other Galaxy S Series -
Phone keeps crashing, then restarting s21+ 5g
in Other Galaxy S Series -
A crash and instability have been reported on the S10e due to Android 12
in Other Galaxy S Series -
S21 unable to make or receive calls after Android 13 Update
in Other Galaxy S Series

