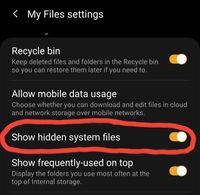What are you looking for?
- Samsung Community
- :
- Products
- :
- Smartphones
- :
- Other Galaxy S Series
- :
- Galaxy s20+ sim card files hidden
Galaxy s20+ sim card files hidden
- Subscribe to RSS Feed
- Mark topic as new
- Mark topic as read
- Float this Topic for Current User
- Bookmark
- Subscribe
- Printer Friendly Page
- Labels:
-
S20+
14-12-2020 07:58 PM - last edited 14-12-2020 07:59 PM
- Mark as New
- Bookmark
- Subscribe
- Mute
- Subscribe to RSS Feed
- Highlight
- Report Inappropriate Content
After the recent update at the beginning of December I have problems with my sim card. The phone reads it fine and the basic file structure is there, but i can no longer see the files that are on it. The sim card still shows as nearly full, but I can't view the videos and pictures that are on it. They aren't just hidden either, I can't search them at all. Any ideas?
Solved! Go to Solution.
1 Solution
Accepted Solutions
14-12-2020 08:35 PM - last edited 14-12-2020 08:56 PM
- Mark as New
- Bookmark
- Subscribe
- Mute
- Subscribe to RSS Feed
- Highlight
- Report Inappropriate Content
A SIM card is from your carrier.
Do you mean your MicroSDXC card?
Copy the files from it to a PC and then format it in your phone and then copy the files back.
-----------------------------------------------------------------
My device... Galaxy Z Fold5 5G 12/512GB (G946B D/S) CSC EUX. Android 14. One UI 6.1
14-12-2020 08:35 PM - last edited 14-12-2020 08:56 PM
- Mark as New
- Bookmark
- Subscribe
- Mute
- Subscribe to RSS Feed
- Highlight
- Report Inappropriate Content
A SIM card is from your carrier.
Do you mean your MicroSDXC card?
Copy the files from it to a PC and then format it in your phone and then copy the files back.
-----------------------------------------------------------------
My device... Galaxy Z Fold5 5G 12/512GB (G946B D/S) CSC EUX. Android 14. One UI 6.1
15-12-2020 07:25 AM - last edited 15-12-2020 07:26 AM
- Mark as New
- Bookmark
- Subscribe
- Mute
- Subscribe to RSS Feed
- Highlight
- Report Inappropriate Content
1. Open 'My Files' app > three dots menu > Settings > scroll down & enable the 'Show hidden system files' toggle (see attached screenshot).
But, if that doesn't work:
2. Make sure 'My Files' app is closed (clear it from Recent Apps/Task Changer), then find app in App Drawer (use Search bar if it's not visible), press + hold on 'My Files' app icon > 'App info' > 'Force Stop' (bottom right corner) > then press 'Storage' > 'Clear cache,' then 'Clear data.'
Note: this WON'T erase data photos etc. from your card. All you're doing at this stage is resetting the 'My Files' app, as the app might be causing the issue.
Re-open 'My Files' app & see if you can open any of the files on your card. If not, proceed to the next step:
3. Eject card from phone, insert into a card reader & into a PC, & when it shows up, go to 'My PC' > right click > Properties > click on 'Tools' tab > under 'Error Checking,' click 'Check now...'
Follow on-screen prompts, which may be 'Repair' or 'Scan & Repair' (etc.). After it's finished, make sure the files are okay (open a few, just to check), then (in My PC folder) right click on Micro SD card > 'Eject.' Re-insert card into phone, boot up.
- It could be that when you insert the card reader into your PC/laptop, a pop-up message appears to say that it's not readable: "USB Drive (F:)... There's a problem with this drive. Scan the drive now and fix it."
Click that notification bubble, and then on the pop-up dialog box, click on 'Scan & Repair Drive' - hopefully, this should clear the issue, and should make it work again. 'Eject' card properly from PC (right click on card in My PC folder view > Eject). Re-insert card into phone, boot up.
4. If it still cannot read files, back-up data to PC: turn phone off, remove card with sim ejector tool, & insert into a card reader. First, format card on PC (right click > 'Format') then insert card into phone, & format it again (Settings app > Device Care > Storage > Advanced > under 'Portable Storage,' click on your Micro SD card > Format.
Re-insert card into PC & copy over data back onto card. Then re-insert card into phone, & boot up. Fingers crossed, it should now work again.
15-12-2020 07:28 AM
- Mark as New
- Bookmark
- Subscribe
- Mute
- Subscribe to RSS Feed
- Highlight
- Report Inappropriate Content
1. Open 'My Files' app > three dots menu > Settings > scroll down & enable the 'Show hidden system files' toggle.
But, if that doesn't work:
2. Make sure 'My Files' app is closed (clear it from Recent Apps/Task Changer), then find app in App Drawer (use Search bar if it's not visible), press + hold on 'My Files' app icon > 'App info' > 'Force Stop' (bottom right corner) > then press 'Storage' > 'Clear cache,' then 'Clear data.'
Note: this WON'T erase data photos etc. from your card. All you're doing at this stage is resetting the 'My Files' app, as the app might be causing the issue.
Re-open 'My Files' app & see if you can open any of the files on your card. If not, proceed to the next step:
3. Eject card from phone, insert into a card reader & into a PC, & when it shows up, go to 'My PC' > right click > Properties > click on 'Tools' tab > under 'Error Checking,' click 'Check now...'
Follow on-screen prompts, which may be 'Repair' or 'Scan & Repair' (etc.). After it's finished, make sure the files are okay (open a few, just to check), then (in My PC folder) right click on Micro SD card > 'Eject.' Re-insert card into phone, boot up.
- It could be that when you insert the card reader into your PC/laptop, a pop-up message appears to say that it's not readable: "USB Drive (F:)... There's a problem with this drive. Scan the drive now and fix it."
Click that notification bubble, and then on the pop-up dialog box, click on 'Scan & Repair Drive' - hopefully, this should clear the issue, and should make it work again. 'Eject' card properly from PC (right click on card in My PC folder view > Eject). Re-insert card into phone, boot up.
4. If it still cannot read files, back-up data to PC: turn phone off, remove card with sim ejector tool, & insert into a card reader. First, format card on PC (right click > 'Format') then insert card into phone, & format it again (Settings app > Device Care > Storage > Advanced > under 'Portable Storage,' click on your Micro SD card > Format.
Re-insert card into PC & copy over data back onto card. Then re-insert card into phone, & boot up. Fingers crossed, it should now work again.
-
Quick Share Not Working Anymore
in Other Galaxy S Series -
Samsung Galaxy S21 Ultra Hidden Features You Didn’t Know About
in Other Galaxy S Series -
My Files App & OneDrive
in Other Galaxy S Series -
WhatsApp Images
in Other Galaxy S Series -
Solved Samsung Galaxy S9+ Android File Transfer app on iMac / macOS
in Other Galaxy S Series