What are you looking for?
Community Hírek
Ha először jársz nálunk, itt megismerkedhetsz a Samsung Community-vel, illetve nyomon követheted a legfrissebb híreinket
- Samsung Community
- :
- Samsung Társalgó
- :
- Community Hírek
- :
- Samsung Szolgáltatások: Smart Switch
Samsung Szolgáltatások: Smart Switch
- Feliratkozás RSS-hírcsatornára
- Megjelölés újként
- Megjelölés olvasottként
- Könyvjelző
- Feliratkozás
- Nyomtatóbarát oldal
- Moderátor értesítése kifogásolható tartalomról
Nem csoda, ha az 5G, a hajlítható kijezők, vagy a készülék beszámítás miatt egy új Galaxy gondolatával kacérkodsz. Azt is megértjük, ha a váltás kicsit megrémiszt, amennyiben a jelenlegi eszközöd majdnem túlcsordul a videók, képek, zenék, és egyéb saját tartalmaktól, főleg ha ez lenne az első ilyen alkalom, esetleg másik platformról költöznél át.
Aggodalomra viszont nincs okod, hiszen a Smart Switch segít átmásolni a képeidet, videóidat, névjegyzékedet, ébresztőidet, üzeneteidet*, de még akár a híváslistádat is. Mindezt pedig több úton megteheted, így legyél akár Wi-Fi párti akár kábelmániás, létezik számodra megfelelő megoldás.
- Másolás Wi-Fi hálózaton
- Másolás USB kábelen keresztül
- Másolás PC vagy Mac segítségével
- Másolás külső adathordozóról
Máris másolnál? Válaszd ki a neked szimpatikus megoldást, és töltsd le a Smart Switch alkalmazást Andoridra, Windows-ra, vagy Mac OS-re.
*Egyes tartalmak, mint például a biztonságos és titkosított adatok (beleértve a WhatsApp beszélgetéseket) nem másolhatók Smart Switch alkalmazáson keresztül. Amennyiben szükséged van a WhatsApp beszélgetéseidre, elmentheted azokat Google Drive-ra, és onnan visszaállíthatod. Egyéb esetekben az adott App fejlesztőjénél érdeklődj.
Másolás Wi-Fi hálózaton
Győződj meg róla, hogy a készülékeid egymás mellett vannak, ugyanahhoz a stabil Wi-Fi hálózathoz csatlakoznak, és a Smart Switch alkalmazás mindkettőre telepítve van. Ehhez legalább 500 MB szabad tárhelyre is szükséged lesz az eszközökön.
Android - Android
- Nyisd meg a Smart Switch appot az új telefonodon, és válaszd az Adatok fogadását
- Érints meg a Galaxy/Android opciót
- Válaszd a Vezeték nélküli kapcsolódást
- Nyisd meg a Smart Switch appot az régi telefonodon, és válaszd az Adatok küldését
- Válaszd a Vezeték nélküli kapcsolódást
- Ha az eszközök sikeresen csatlakoztak egymáshoz, engedélyezd a hozzáféréseket
- A Smart Switch ezután feltérképez minden másolható tartalmat
- Válassz ki mindent, amit szeretnél az új eszközödre
- Érintsd meg a Másolást, és várd meg amíg a folyamat véget ér
iOS - Android
- Kezdésnek kapcsold ki a kétfaktoros azonosítást az Apple ID fiókodon
- Nyisd meg a Smart Switch appot az új telefonodon, és válaszd az Adatok fogadását
- Válaszd a Vezeték nélküli kapcsolódást, majd az iPhone / iPad lehetőséget
- Jelentkezz be az iCloud fiókodba
- Válassz ki mindent, amit szeretnél az új eszközödre, majd érinsd meg az Importálást
- Az alapadatok importálása után kiválaszthatod a média tartalmakat is
- Ha minden kész, zárd be az alkalmazást, és jelentkezz ki az iMessage szolgáltatásból az iOS eszközödön
Adatmásolás USB kábel használatával
Amennyiben inkább a tradicionálisabb, kábeles megoldások híve vagy, először is bizonyosodj meg róla, hogy a Smart Switch applikáció telepítve van az eszközeiden, illetve hogy azok támogatják az MTP file átvitelt USB-n keresztül.
Android to Android
- Csatlakoztasd a két eszközt egymáshoz egy adatkábellel
- Nyisd meg a Smart Switch appot az új telefonodon, és válaszd az Adatok fogadását
- Érints meg a Galaxy/Android opciót
- Válaszd a kábeles csatlakozást
- Nyisd meg a Smart Switch appot az régi telefonodon, és válaszd az Adatok küldését
- Most is, válaszd ki a kábeles csatlakozást
- A Smart Switch ezután feltérképez minden másolható tartalmat
- Válassz ki mindent, amit át szeretnél másolni az új eszközödre
- Érintsd meg a Másolást, és várd meg amíg a folyamat véget ér
iOS to Android
- Kezdésnek kapcsold ki a kétfaktoros azonosítást az Apple ID fiókodon
- Nyisd meg a Smart Switch appot az új telefonodon, és válaszd az Adatok fogadását
- Csatlakoztasd a Galaxy eszközt az iPhone-hoz egy OTG USB átalakító és egy Lightning kábel segítségével
- Kövesd a felajánlott lépéseket az új telefonodon, és válaszd ki a másolni kívánt tartalmakat
- Érintsd meg a másolást, és várd meg, amig a folyamat véget ér
Másolás PC vagy Mac segítségével
A Smart Switch nagyszerűen használható biztonsági mentések készítésére, amit ezután könnyedén és bármikor importálhatsz az új eszközödre. Mindenekelőtt töltsd le a Smart Switch megfelelő verzióját, a számitógéped operációs rendszerétől függően.
Biztonsági mentés létrehozása PC-n vagy Mac-en
- Indítsd el a Smart Switch programot
- Csatlakoztasd az eszközödet egy USB adatkábellel a számítógéphez
- Engedélyezd a hozzáférést az eszközön
- Válaszd a Backup lehetőséget
- A More / Preferences / Backup items menüpontban kiválaszthatod azokat a tartalmakat, amelyeket menteni szeretnél
- Kattintsd az OK gomra a befejezéshez
Biztonsági mentés visszaállítása PC-ről vagy Mac-ről a telefonra
- Indítsd el a Smart Switch programot
- Csatlakoztasd az eszközödet egy USB adatkábellel a számitógéphez
- Engedélyezt a hozzáférést az eszközön
- Válaszd a Restore / Restore lehetőséget a legutóbbi mentés visszaállításához
- Kattintsd az OK gomra a befejezéshez
Megjegyzés: Amennyiben a PC vagy Mac nem ismeri fel a készülékedet, a Smart Switch jobb felső menüjéből telepítsd újra az USB driver-t.
Másolás külső adathordozóról
Biztonsági mentéseket külső adathordozóra is készíthetsz, például egy SD kártyára, amiről könnyedén másolhatod át az adataidat az új készülékedre. Ehhez a következőt kell tenned:
Biztonsági mentés létrehozása külső adathordozóra
- 1. Csatalkoztass egy külső adathordozót vagy SD kártyát
- Nyisd meg a Smart Switch appot
- Válaszd ki a tárhely ikont a jobb felső sarokban
- Válaszd a mentést, és add meg, hogy milyen tartalmakat szeretnél elmenteni
- Érintsd meg a mentést a befejezéshez
Biztonsági mentés visszaállítása az új készülékedre
- Csatakoztasd a külső adathordozót, amin a kívánt biztonsági mentés található. Ha SD kártyát használsz, ügyelj arra, hogy helyesen legyen csatlakoztatva
- Nyisd meg a Smart Switch appot
- Válaszd ki a tárhely ikont a jobb felső sarokban
- A visszaállítás menüpontban kiválaszthatod a kívánt tartalmakat
- Érintsd meg a Visszaállítást a befejezéshez
Megjegyzések
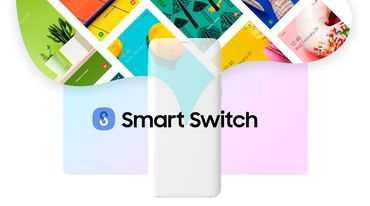
Technikai követelmények
|
Smart Switch Android-on |
||
|---|---|---|
|
Samsung eszköz, amin legalább Andorid OS 4.3 fut |
||
|
Smart Switch Windows-on |
||
|
OS: Windows 7 | 8 | 10 |
További szükséges szoftvercsomag:
|
|
|
CPU: Pentium 4, 2.4GHz vagy újabb |
||
|
RAM: Legalább 512GB Szabad háttértár: Minimum 1000MB |
||
|
Smart Switch Mac-en |
||
|
OS: Mac OS X 10.5 vagy újabb |
Hardware: 2013* utáni modellek |
|
|
CPU: Minimum 1.8GHz |
||
|
RAM: Minimum 512GB |
||
|
Szabad háttértár: Minimum 1000MB |
||
Bővebb információkért a témával kapcsolatban keresd a Terméktámogatást.
Kellemes másolgatást!
A Samsung Community csapata
Ide csak regisztrált felhasználóként írhat hozzászólást. Ha már regisztrált, jelentkezzen be. Ha még nem regisztrált, végezze el a regisztrációt, és jelentkezzen be.








