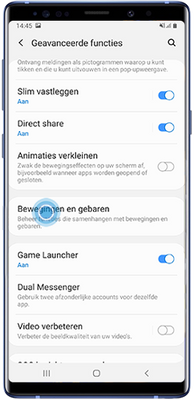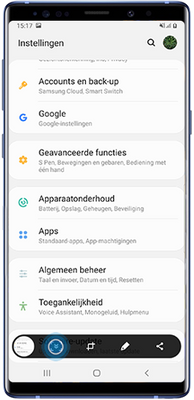What are you looking for?
Community Newsroom
Blijf up to date met nieuws en tips rondom Samsung, je favoriete producten en Community events
- Members Community
- :
- Lounge Area
- :
- Community Newsroom
- :
- Zo maak je een screenshot op je Samsung telefoon of tablet
Zo maak je een screenshot op je Samsung telefoon of tablet
- Abonneren op RSS-feed
- Als nieuw markeren
- Als gelezen markeren
- Bladwijzer
- Abonneren
- Printervriendelijke pagina
- Ongepaste inhoud melden
Het maken van een schermafbeelding op je Samsung-toestel is heel eenvoudig. Heb je na dagen proberen eindelijk dat lastige level in een spel gehaald? Of zie je een grappige meme die je in de familie app-groep wil delen? Je kunt het nu supersnel vastleggen door een schermafbeelding te maken. Hierbij een overzicht van alle manieren om dat te doen plus de ultieme tips en handigheidjes!
Screenshot toetsencombinatie
Er zijn verschillende manieren om een screenshot te maken op je smartphone of tablet. De meest gangbare manier is door een toetsencombinatie te gebruiken. Wil je een schermafbeelding maken met een Galaxy S7 of ouder? Door de Aan/Uit- en de Start-knop tegelijk in te drukken, maak je snel een schermafbeelding die je vervolgens terug kunt vinden in de galerij. Heb je een Galaxy S8 of een nieuwer toestel? Druk dan tegelijkertijd de Aan/Uit- en de Volume Omlaag-knop in. Zo heb jij in een handomdraai dat belangrijke document vastgelegd en opgeslagen tussen je afbeeldingen.



Schermafbeelding met bewegingsherkenning
Hou je niet van het gepriegel met knopjes? Op sommige Samsung smartphones en tablets is het mogelijk om met een handgebaar een screenshot te maken. Bij ‘Instellingen > Geavanceerde functies > Beweging en gebaren’ klik je op ‘Vegen voor schermafbeelding’. Door met de zijkant van je hand van rechts naar links te vegen op het scherm, maak je voortaan in een handomdraai een schermafbeelding.
Een hele pagina screenshotten
Lees je een interessant artikel en wil je eigenlijk alles wel delen of bewaren voor een later moment? In plaats van tien screenshots te maken is het met ‘Scroll Vastleggen’ ook mogelijk om een hele webpagina in een keer vast te leggen. Ga naar ‘Instellingen > Geavanceerde functies’ en klik op ‘Slim vastleggen’ om deze functie in te schakelen. Ga vervolgens naar het scherm waar je een screenshot van wilt maken. Door tegelijkertijd de Aan/Uit- en de Volume Omlaag-knop in te drukken, verschijnt het ‘Scroll Vastleggen’-icoon. Als je hiervoor kiest zal het scherm automatisch naar beneden scrollen. Blijf op het icoon klikken tot je de volledige pagina hebt vastgelegd. Bespaar zo tijd en energie!
Gebruik de S Pen voor al je screenshots
Heb je een Galaxy Note of een ander Samsung toestel met een S Pen? Dan is dit de tool om vanaf nu screenshots mee te maken. Open het ‘Air Command’ menu en tik op ‘Schrijven op scherm’. Er wordt nu automatisch een schermafbeelding gemaakt die jij vervolgens direct kunt bewerken om bijvoorbeeld aantekeningen te maken. Je hoeft het hierna alleen nog maar op te slaan of direct te delen.
Een gedeelte van een pagina vastleggen
Wil je niet een hele pagina screenshotten, maar bijvoorbeeld alleen een grappige afbeelding? Dat kan met Slim selecteren. Ga eerst naar ‘Instellingen > Beeldscherm > Edge screen’ en tik op de schakelaar om ‘Edge-vensters’ in te schakelen. Als je nu terug naar het startscherm gaat, kun je vanaf de rechterkant omhoog vegen om het randpaneel te openen. Bij ‘Instellingen’ kies je voor het ‘Slim selecteren’-paneel. Wanneer je naar de pagina gaat waarop je iets wilt vastleggen, open je het Smart select Edge paneel door vanaf de rechterkant van het scherm naar binnen toe te vegen. Bij meerdere randpanelen moet je soms meer dan een keer vegen. Selecteer nu de vorm die je wilt maken (bijv. rechthoek of ovaal) en verander vervolgens de grootte of positie. Door op ‘Gereed’ te klikken, maak je vervolgens de schermafbeelding die je dan nog kunt bewerken.
Screenshotten met je stem
Als je Bixby Voice of Google Assistant hebt ingesteld, kun je een schermafbeelding maken met een eenvoudige spraakcommando: "Hi Bixby, make a screenshot". Je kunt Bixby zelfs een reeks commando's geven, zoals: "Hey Bixby, make a screenshot and share it on Twitter”.
Wist jij al alle manieren waarop je een screenshot kan maken? Welke gebruik jij het liefst?
U moet een geregistreerde gebruiker zijn om hier een opmerking toe te voegen. Als u al geregistreerd bent, moet u zich aanmelden. Als u zich nog niet hebt geregistreerd, moet u zich registreren en aanmelden.