
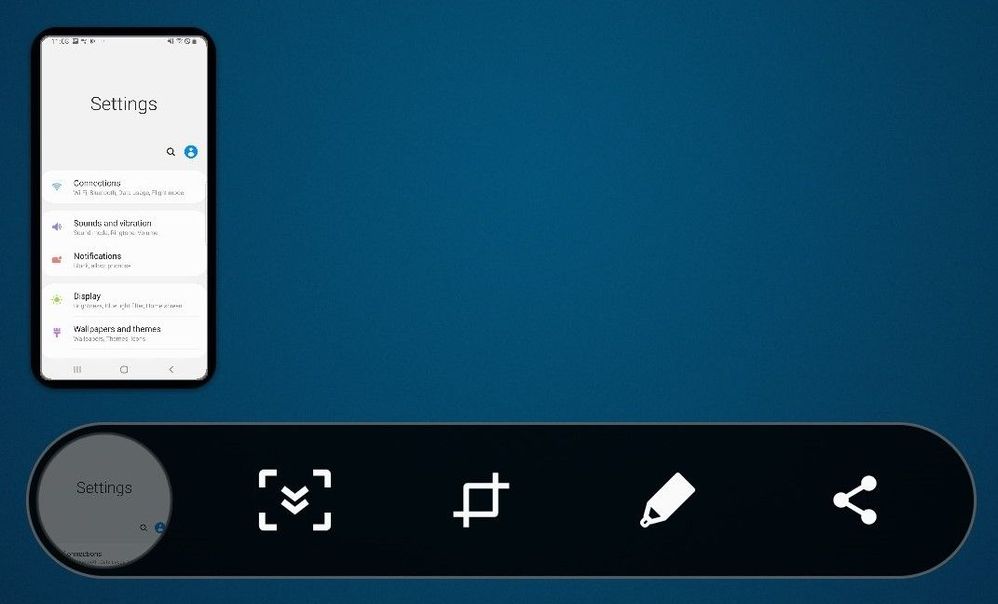
Please Note: Availability of this hack may be affected by your device model or OS
 We absolutely love this hack. Smart capture puts the traditional screenshot into overdrive, letting you capture parts of the screen that are hidden from view and then crop, annotate and share the result immediately.
We absolutely love this hack. Smart capture puts the traditional screenshot into overdrive, letting you capture parts of the screen that are hidden from view and then crop, annotate and share the result immediately.
The feature offers a quicker, cleaner alternative to taking and storing multiple screenshots of the same thing. As you capture, you can scroll to include content outside of the current display and then edit your image using the options in the handy toolbar.
You can use Smart capture to copy things like recipes, directions, conversations and playlists, and then personalise them by highlighting key points or writing comments.
Depending on your device model or OS, you may have to activate the feature before using it. You can do this by heading to Advanced features in Settings, finding Screenshots and screen recorder and sliding the Screenshot toolbar toggle.
How to use it:
- Go to the screen you want to capture.
- Take a screenshot by pressing the power and volume down keys simultaneously or by using Palm swipe to screenshot or Bixby Voice.
- The Smart capture menu will appear towards the bottom of the screen.
- To scroll and capture, tap the double downward-facing arrow as many times as required. You will see a preview of the shot in the corner of the screen.
- Tap the pencil icon to annotate your image, though you will not be able to return to scrolling after you edit it. You can change the drawing tool and colour by tapping the pencil icon again while in edit mode.
- Use the crop and share options to trim and distribute your screenshot.
If you've got a hack of your own to share, leave us a comment before moving on!
The Community Team 🤝
Discover more:
Samsung Hacks: Smart alert
Samsung Hacks: Hands-free selfies
Samsung Hacks: Multi-language keyboard