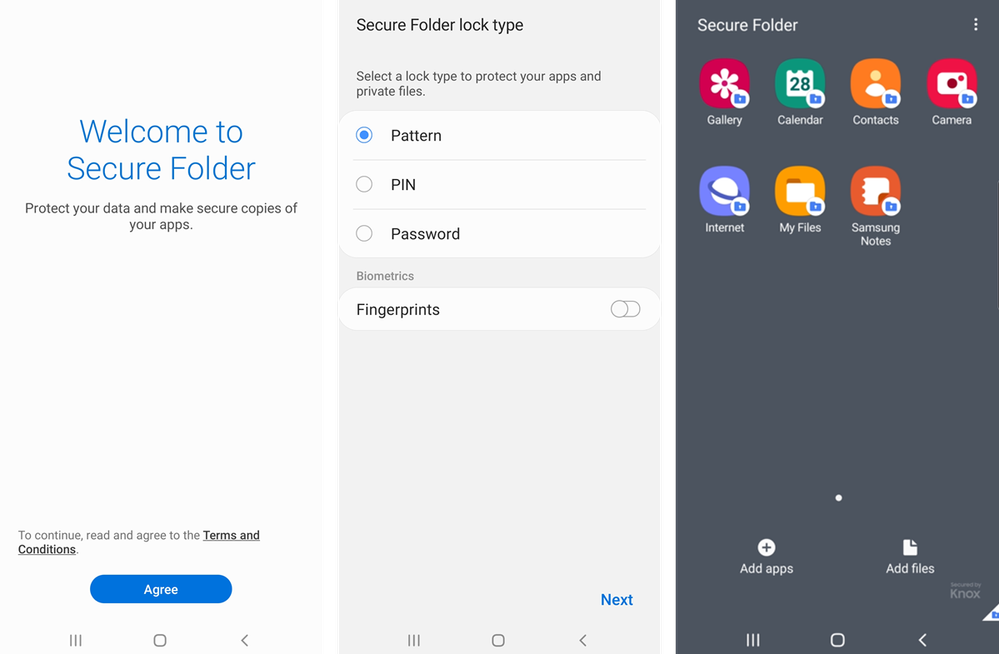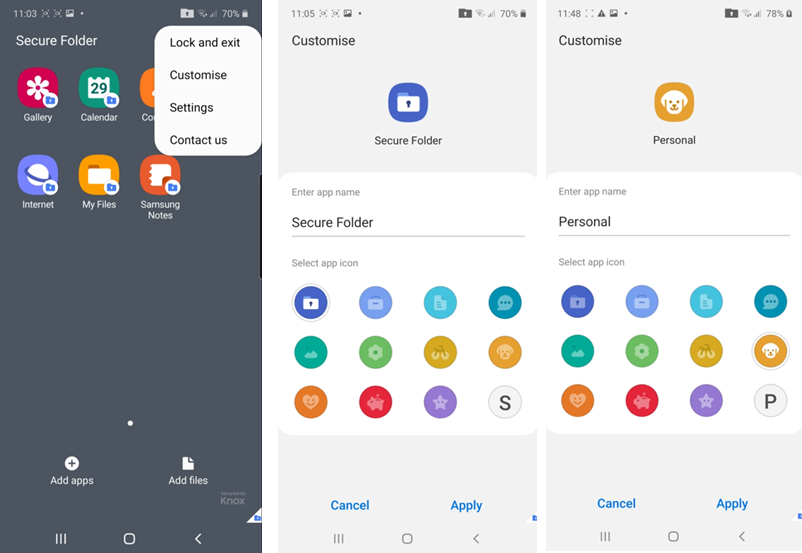What are you looking for?
Community Newsroom
Find the latest news and tips about Samsung products and services. Read articles, reviews, photos and more.
- Samsung Community
- :
- Lounge
- :
- Community Newsroom
- :
- Secure Folder
Secure Folder
- Subscribe to RSS Feed
- Mark as New
- Mark as Read
- Bookmark
- Subscribe
- Printer Friendly Page
- Report Inappropriate Content
Please Note: Availability of this hack or exact steps may be affected by your device model or OS.
Your Samsung devices are designed to keep all your personal information completely secure, but if you want to go that extra step when storing private or confidential files, Secure Folder has got you covered. Supported by the defence-grade security platform Samsung Knox, the encrypted space will keep files, documents, apps, contacts and more out of reach from anyone using your device.
If you want to keep all that personal stuff out of sight, too, you can disguise the Secure Folder by customising its icon and name – or you can hide it from the home or apps screen entirely. It's also possible to back up all that sensitive data without having to remove it from Secure Folder first.
Set up Secure Folder:
If your device does not have Secure Folder pre-installed and is running Android 7.0 or later, download the app first.
- With the device unlocked, swipe down from the top of the screen to reveal the Quick Settings panel
- Tap the cog-like Settings icon and find Biometrics and security and then Secure Folder
-
On the Secure Folder welcome screen, tap Agree and sign in with your Samsung account
- If you were already signed in, you will be prompted to confirm your password
- Wait for the Secure Folder creation wizard to complete. You will be prompted to set a lock:
- For a pattern, PIN or password, select the appropriate option and tap Next
- For a biometric lock, make sure you have a pattern, PIN or password set as your screen lock and then slide the toggle next to Fingerprints
- Once your lock has been set, you will automatically enter your Secure Folder
- On future visits, you can access your Secure Folder from the apps screen
- To add content, tap Add apps or Add files and select the items you wish to store
- You can also move files directly from Samsung apps outside the Secure Folder. Launch the app, select the files you wish to transfer and tap the more options symbol followed by Move to Secure Folder
The more options symbol is a group of three dots arranged in a vertical line
Customise your Secure Folder:
You can customise your Secure Folder using its very own Settings menu, found by tapping the more options symbol from inside the app.
- Launch Secure Folder and tap the more options symbol and then Settings
- To change your lock, tap Lock type and enter your existing pattern, PIN or password. Select a new option and follow the steps as before
- To remove the Secure Folder icon from view, find Show icon on Apps screen and slide the toggle to deactivate
- To customise appearance, tap the more options symbol from within the Secure Folder app and tap Customise. Change the app's icon and name and then tap Apply
- To change your automatic lock settings, tap Auto lock Secure Folder and choose an option
- You can always manually lock after use by tapping the more options symbol from within the app and tapping Lock and exit
To back up data stored inside the Secure Folder, open Settings from within your Secure Folder and tap Backup and restore.
If you've got a hack of your own to share, let us know in the comments below!
The Community Team 🤝
Discover more:
You must be a registered user to add a comment here. If you've already registered, please log in. If you haven't registered yet, please register and log in.