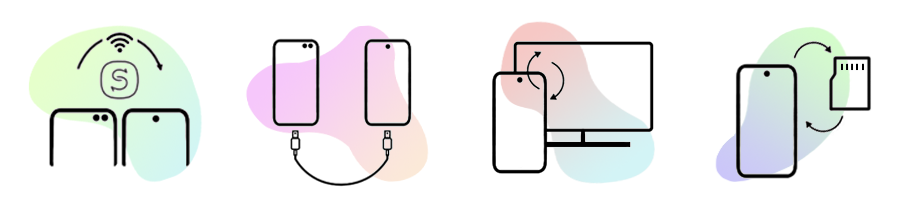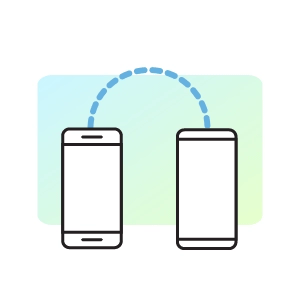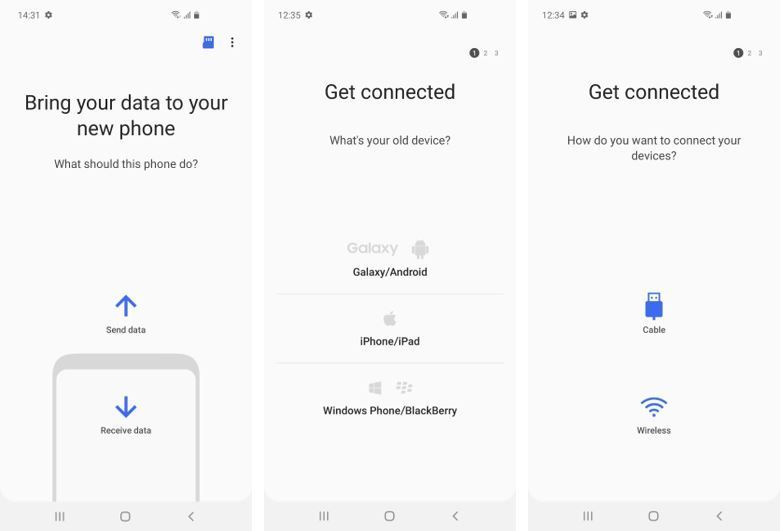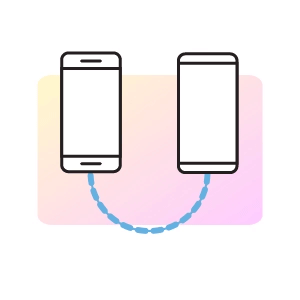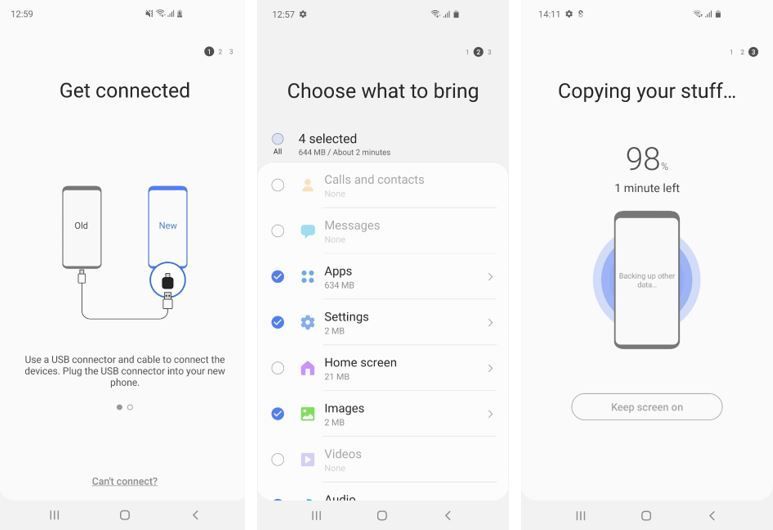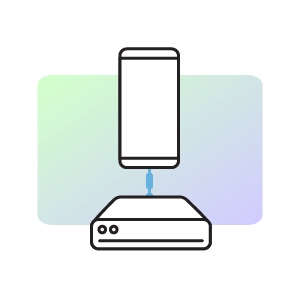What are you looking for?
Community Newsroom
Find the latest news and tips about Samsung products and services. Read articles, reviews, photos and more.
- Samsung Community
- :
- Lounge
- :
- Community Newsroom
- :
- Smart Switch
Smart Switch
- Subscribe to RSS Feed
- Mark as New
- Mark as Read
- Bookmark
- Subscribe
- Printer Friendly Page
- Report Inappropriate Content
With all this talk of sparkling 5G and delectable foldables, we'd understand if you've been eyeing up your upgrade and trade-in options recently. We also appreciate that the changeover can feel a little intimidating if your current device is spilling over with photos, apps and other personal data, or if it's your first time moving from an alternative operating system like iOS.
There's no need to stress though, because Smart Switch can help you transfer your photos, videos, music, contacts, alarms, messages* and even call history. There are also a few ways to use it, so whether you're a Wi-Fi champion or USB purist, you can choose the method that suits you best:
- Transfer over Wi-Fi
- Transfer using a USB cable
- Transfer with PC or Mac
- Transfer from external storage
Got the itch to switch? Choose how you want to transfer and then download Smart Switch for Android, Windows or Mac OS.
*Some types of content, like secure or encrypted data (including WhatsApp chats), will not transfer via Smart Switch. If you want to keep your WhatsApp chats, you can back them up and restore them using Google Drive.
Transfer over Wi-Fi
Make sure your devices are next to each together, connected to reliable Wi-Fi and have Smart Switch installed. You'll need at least 500MB of free space on each.
Android to Android
- Open Smart Switch on your new phone and tap Receive data
- Select Galaxy/Android as your old device
- Choose Wireless as your connection method
- Open Smart Switch on your old phone and tap Send data
- Choose Wireless as your connection method
- When the devices have found each other, tap Allow to connect
- Smart Switch will now search for transferable content
- Select which items you want to bring across to your new device
- Tap Transfer and wait for the process to complete
iOS to Android
- Turn off two-step verification on your Apple ID before starting
- Open Smart Switch on your new device and tap Start
- Select Wireless, then Receive, followed by iOS
- Enter your iCloud username and password and then tap Sign-in
- Deselect any information you don't want to copy and select Import
- When you've imported the basics, you'll be prompted to select the media you'd like to download
- Tap Close app and disable iMessage on your iOS device
Transfer using a USB cable
If you'd rather go old-school with a wired connection, first check that your devices have Smart Switch installed and that they support an MTP option for USB to allow content to be transferred.
Android to Android
- Connect both phones using a USB-C connector.
- Open Smart Switch on your new device and tap Receive data
- Choose Galaxy/Android as your old device
- Select Cable as your connection method
- Launch Smart Switch on your old phone and tap Send data if asked
- Again, select Cable and Galaxy/Android if prompted
- Smart Switch will now search for transferable content
- Select which items you want to copy and tap Transfer
iOS to Android
- Turn off the two-step verification on your Apple ID
- Open Smart Switch on your new device and tap Start
- Connect your Galaxy to your iPhone using a USB-C connector and your Lightning cable
- Tap Next on your new phone and follow the directions. It will ask you to select content to transfer.
- Tap Transfer when ready
Transfer with PC or Mac
Using Smart Switch for PC or Mac is a great way to create back-ups of your smartphone data, which can be transferred to new devices at any time. First of all, download the Smart Switch software for Windows PC or Mac.
Create a back-up to PC or Mac
- Open Smart Switch on your PC or
Mac
- Connect your phone to your computer using a USB cable
- On your device, tap Allow
- Select Backup. If you'd like to specify the content you'd like to back up, select More, then Preferences, followed by Backup items
- Tap OK to finish
Transfer a back-up from your PC or Mac to a new phone
- Open Smart Switch on your PC or Mac
- Connect your phone to your computer using a USB cable
- On your device, tap Allow
- Select Restore and then Restore now to use the most recent back-up, or Select your backup data for more options
- Tap OK to finish
Note: If your PC or Mac doesn't recognise your device, select More in the top-right of the screen and then Reinstall device driver.
Transfer from external storage
You can also make back-ups to external storage like an SD card and then transfer the data to your new device. Here's what you need to do:
Create a back-up to external storage
- Connect your old device to your external storage using a USB cable or insert an SD card
- Open Smart Switch
- Select the Storage symbol in the top-right corner
- Select Backup and then specify the content you'd like to back up
- Tap Backup to finish
Transfer a back-up from external storage to a new phone
- Use a USB cable to connect your new device to the external storage where you made the back-up. If you used an SD card, make sure it's inserted
- Open Smart Switch
- Select the Storage symbol in the top right-hand corner
- Select Restore and then specify the content you'd like to restore
- Tap Restore to finish
Things to note
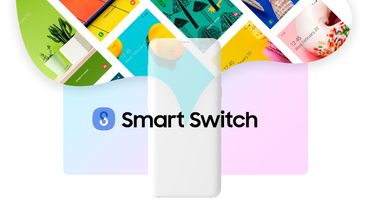
If transferring from alternative operating systems, you'll need to download apps that weren't originally downloaded on the Google Play Store. If Smart Switch can't find Android alternatives, the content won't be transferred.
Technical requirements
|
Smart Switch for Android |
||
|---|---|---|
|
A Samsung device with Android OS version 4.3 or later |
||
|
Smart Switch for Windows |
||
|
OS: Windows 7 or later |
Required software: Microsoft Media Feature Pack
You can download it from the following links:
|
|
|
CPU: Pentium 4, 2.4GHz or higher |
||
|
RAM: 512GB or higher |
||
|
Smart Switch for Mac |
||
|
OS: Mac OS X 10.5 or later |
MAC supported model Hardware: Models released after 2013* |
|
|
CPU: 1.8GHz or higher |
||
|
RAM: 512GB or higher |
||
|
Driver installation space: 100MB or higher |
||
Head over to Support for more info about transferring data from iOS to Android, moving from your old Android device to your new one or using your PC or Mac to back up your smartphone.
Happy switching!
The Community Team 
Discover more:
Download Smart Switch for Android, Windows or Mac
Support Splash: Backing up your data
Community Lifestyle: Samsung Unpacked 2020
Samsung Support: What is Smart Switch and how do I use it?
Samsung Support: How do I transfer my data from my iOS device to my new Samsung Galaxy?
You must be a registered user to add a comment here. If you've already registered, please log in. If you haven't registered yet, please register and log in.