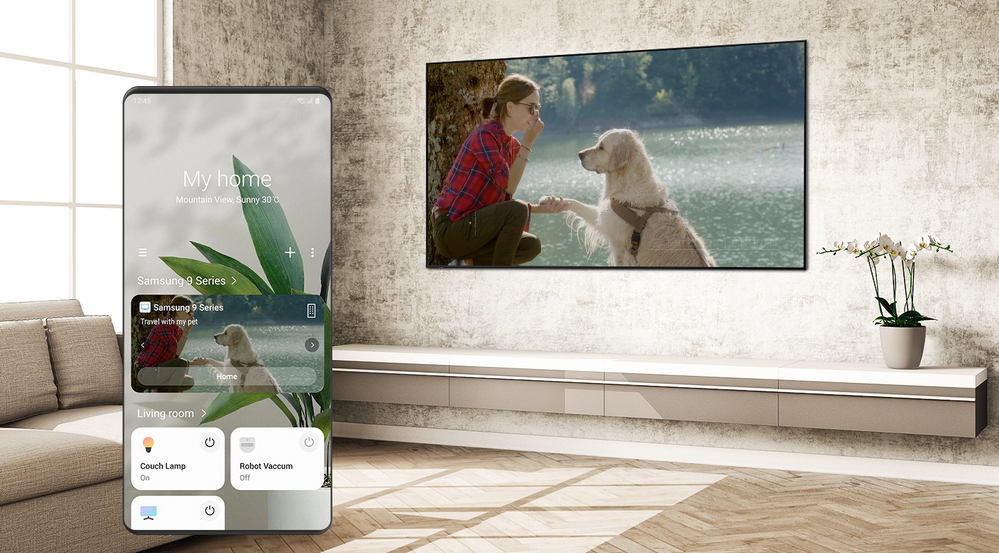What are you looking for?
Community Newsroom
Find the latest news and tips about Samsung products and services. Read articles, reviews, photos and more.
- Samsung Community
- :
- Lounge
- :
- Community Newsroom
- :
- View a smartphone on your TV
View a smartphone on your TV
- Subscribe to RSS Feed
- Mark as New
- Mark as Read
- Bookmark
- Subscribe
- Printer Friendly Page
- Report Inappropriate Content
"How do I stream content from my smartphone to my TV?" This is a question our pals in Support get asked a lot, and with so many awesome games, videos, photos and apps packed into our mobile devices, it's clear to see why. Actually, there isn't just one answer – far from it!
The flexibility to use our tech in all kinds of ways, depending on what we've got available, where we are and which tools we feel most comfortable with, is really important to us here on the Community. With that in mind, we decided to give you guys a crash course of some of the most popular methods for viewing your smartphone on your TV.
Before you get started, you'll need to ask yourself the following questions:
How are you connecting?
- Wireless (Wi-Fi)
- Wired (HDMI)
- What are you connecting to?
- Samsung Smart TV
- Non-Samsung smart TV
- Non-smart TV
Connect over Wi-Fi
Connect to a Samsung TV using SmartThings
You can control smart home devices from an Android or iOS device using the SmartThings app. If you're trying to connect to a Samsung TV model from before 2016, consider using the Smart View app instead.
- Ensure that your mobile device and Samsung TV are switched on and connected to the same Wi-Fi network
- Check you have the SmartThings app on your mobile device (automatically installed for Samsung Galaxy).
- Launch the SmartThings app on your mobile device
- Tap Add Device and then select your TV
- If your Samsung TV does not appear, trying switching it off and on again and restart the SmartThings app on your mobile device
- If your security PIN is requested on the Samsung TV display, enter it in the app
- When your Samsung TV is connected to SmartThings, tap Smart View to stream photos, films and more
Connect to a Samsung TV using Smart View
Use the Smart View app to stream content stored on your mobile device or PC to your Samsung Smart TV.
- Connect your mobile device or PC and Samsung TV to the same Wi-Fi network
- If you don't already have it, download the Smart View app to your mobile device or PC
- If asked to accept storage permissions, tap Allow
- When you see a list of available devices, tap your Samsung TV
- If your Samsung TV does not appear, tap the refresh symbol
- Enter your security PIN if prompted while connecting
- Your device and TV are now connected and you can select the content you wish to view
Connect to any smart TV using Wi-Fi direct
You can use the inbuilt Wi-Fi direct technology on recent Samsung mobile devices to connect to any smart TV. To use it, you'll need to enable the feature on both your TV and your device.
- Swipe down from the top of your smartphone screen to reveal the Quick Settings panel
- Tap Screen Mirroring or Smart View or Quick Connect
- Available options will be affected by your device model and operating system
- Your device will scan for available pairing options. When it appears, tap your TV
- Make sure screen mirroring has been enabled on the TV you wish to connect to. Refer to individual user guides for non-Samsung smart TVs
- If your security PIN is requested, enter in on your device
If your Samsung mobile device is using the Android Marshmallow operating system or below, you may wish to try Quick Connect.
Connect with a cable
You can connect your device to a non-smart TV using a HDMI cable and adaptor. Use an official Samsung HDMI adaptor for devices with USB-C ports or find a compatible third-party adaptor for those without.
- Make sure your TV is switched off
- Connect one end of your HDMI cable to your HDMI adaptor
- Take the other end of the HDMI cable and connect it to the HDMI port on your TV
- If your TV has more than one HDMI port, make a note of which one you are using
- Connect the HDMI adaptor to the USB port on your handheld device
- Switch on your TV and change the input to the HDMI port where your HDMI cable is connected
Screen Casting for Netflix and YouTube
Some apps, such as YouTube and Netflix, have inbuilt screen casting functionality. You can use this feature to share content from your mobile device to a smart TV.
- Check that your mobile device and smart TV are both switched on and connected to the same Wi-Fi network
- M
ake sure you have the compatible app downloaded on your mobile device and TV and you are logged in on both
- Open the desired app on your mobile device and select the content you wish to watch
- Tap the Screen Cast icon and select your TV
If you've got something to add, let us know in the comments below!
The Community Team 🤝
Discover more:
Staying In Part 1: Work and Play
You must be a registered user to add a comment here. If you've already registered, please log in. If you haven't registered yet, please register and log in.