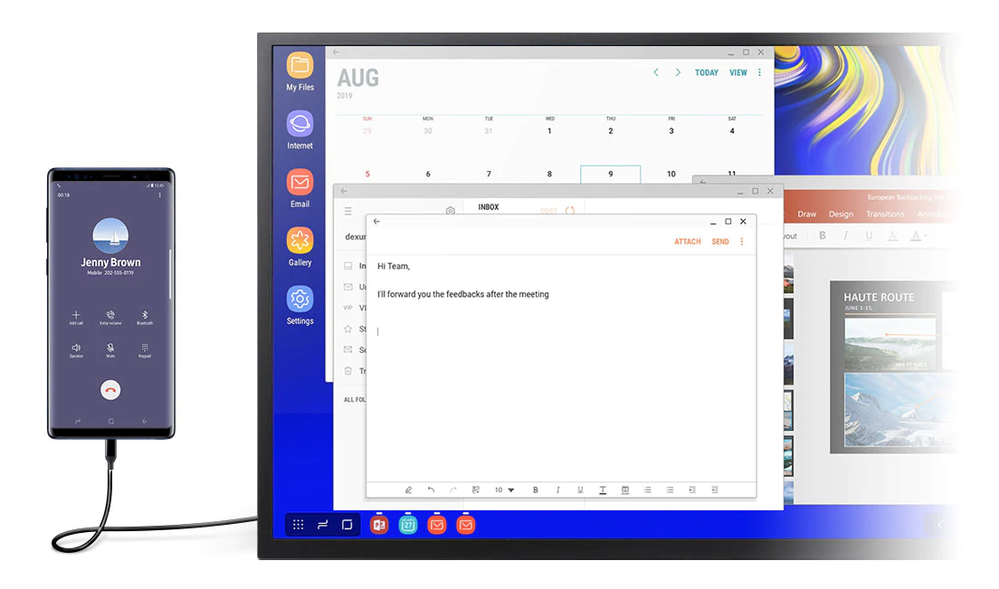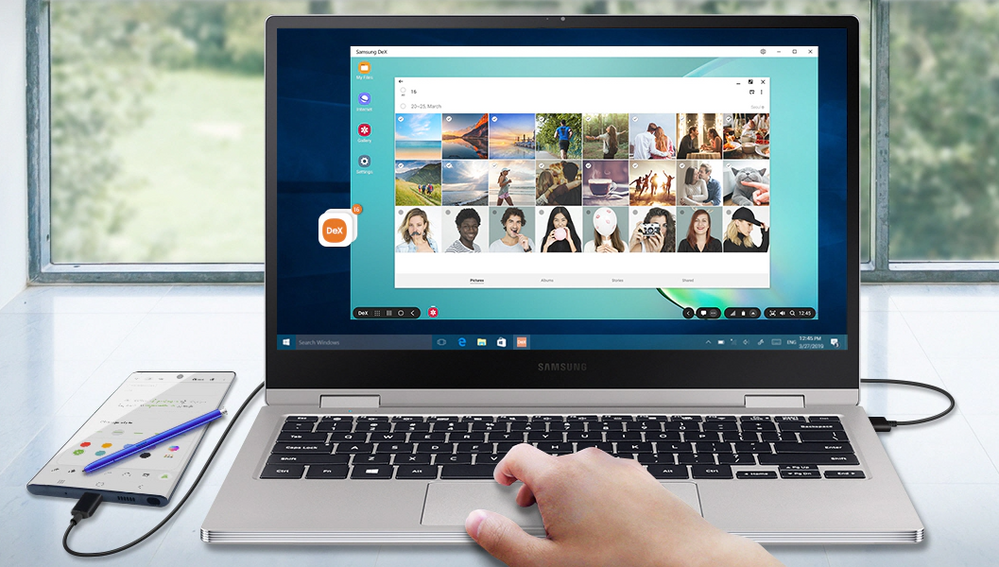What are you looking for?
Community Newsroom
Find the latest news and tips about Samsung products and services. Read articles, reviews, photos and more.
- Samsung Community
- :
- Lounge
- :
- Community Newsroom
- :
- Samsung DeX
Samsung DeX
- Subscribe to RSS Feed
- Mark as New
- Mark as Read
- Bookmark
- Subscribe
- Printer Friendly Page
- Report Inappropriate Content
Please Note: Samsung DeX is available on selected mobile devices and is compatible with Windows 7 or 10 and Mac OS 10.13 or higher. Desktops require at least 500MB of free disk space.
From phones that fold to AI assistants, our imaginations have never been freer to reinvent ways of using and fusing our technologies. Samsung DeX is a powerfully versatile player in this field — a native application that offers a desktop-like interface powered by your mobile device.
All you need to do is connect your mobile device to a monitor (optional for tablets), and a keyboard and mouse if you're feeling fancy 😎, and launch Samsung DeX. From there, you can take advantage of many desktop features such as dragging and dropping files, arranging and resizing windows and utilising keyboard shortcuts.
We really do love this feature — with optimised apps like Adobe Photoshop Lightroom, Zoom, YouTube and Microsoft Office Suite, Samsung DeX is a real powerhouse for flexible, remote working. You can also get the best of both worlds by storing private documents safely on your phone using Secure Folder, then viewing or presenting them later on a big screen without having to transfer sensitive files.
It's not all work and no play though. With Samsung DeX you can kick back and stream movies to a big juicy TV or monitor, while still using your phone...as a phone. Stream videos, films, photos and artwork to the big screen but respond to calls and messages as normal on your handheld device. You can even connect to a PC or Mac for creative cross-platform multitasking and file sharing.
Samsung DeX for mobile device and monitor:
For a desktop-style experience using a phone or tablet, you'll need an external display such as a monitor or TV, as well as an HDMI to USB Type-C adaptor. Some newer models support USB Type-C directly, allowing you to connect using a USB Type-C to USB Type-C cable without an adapter.
Refer to the user manual of your monitor or TV to see which connections are supported. For some smartphone models, you may also wish to use a DeX Station or DeX Pad.
- Find a suitable space and get set up
- Remove your phone's case if it has one.
- If using a DeX Station or DeX Pad, attach the charging cable to the dock
- Pair your keyboard and mouse (if using them) to your device
- You can do this using Bluetooth, or via the USB ports on your DeX Station or DeX Pad
- Connect your monitor
- If using a DeX Station or DeX Pad, connect the ends of the HDMI or USB Type-C cable to the ports on the dock and the monitor
- If using just a monitor, connect the HDMI adaptor or USB Type-C cable
- Connect your device
- Insert your phone into your DeX Station or DeX Pad
- If using a monitor, connect your mobile device to the HDMI adaptor or USB Type-C cable
- Wait for the DeX interface to appear. You may have to unlock your device and follow the prompts
- To use your smartphone as a touchpad, swipe down from the top of the screen to reveal the Quick Settings panel and tap Use your phone as a touchpad
Samsung DeX for tablet:
Connect your tablet to an external monitor using the instructions above, or simply launch DeX on its own.
- Make sure your tablet is switched on and unlocked
- If using accessories such as a mouse or keyboard, make sure they are connected or paired using Bluetooth
- Swipe down from the top of the screen to reveal the Quick Settings panel and tap the Settings icon
- Now find Advanced features and then Samsung DeX and slide the toggle to activate
- You can use this Samsung DeX menu to adjust settings such as screen timeout, default audio output and more
- Samsung DeX mode will now launch
- You can also use your S Pen to interact with the display
Samsung DeX for PC or Mac:
With Samsung DeX for your computer, you can use compatible apps on the larger screen, make use of the keyboard and mouse and easily drag files between devices.
- If you have not already done so, first download the DeX app for PC or Mac:
- Connect your smartphone to your desktop using a compatible USB Type-C cable and launch the Samsung DeX app on your desktop computer
- Wait for the Samsung DeX interface to appear. You may need to unlock your phone to begin
With the Galaxy Note20 and Note20 Ultra you can now connect DeX wirelessly. Just open the Quick panel on your smartphone, swipe down and tap DeX. Then select your TV, tap Start now on the Samsung DeX pop-up and accept the connection request on your TV.
If you've got something to add, let us know in the comments below!
The Community Team 🤝
Discover more:
Samsung Hacks: How to clean your smartphone
Samsung Hacks: Create your AR Emoji
You must be a registered user to add a comment here. If you've already registered, please log in. If you haven't registered yet, please register and log in.